1부: Windows PC용 Android 파일 전송
1.1: Windows 파일 탐색기를 사용한 Windows 10용 Android 파일 전송
1.2: Coolmuster Android Assistant 사용하여 PC용 Android 파일 전송
1.3: 블루투스를 사용하여 Android 에서 PC로 파일 전송
2부: Mac 컴퓨터용 Android 파일 전송
2.1 Android 파일 전송을 사용하여 Android 에서 Mac 으로 파일을 전송하는 방법
2.2 Mac 용 Coolmuster Android Assistant 사용하여 Android 에서 Mac 으로 파일을 전송하는 방법
1부: Windows PC용 Android 파일 전송
Windows 기반 PC에서는 파일 전송이 매우 간단합니다. 필요한 것은 USB 케이블을 통해 휴대폰을 컴퓨터에 연결하는 것뿐입니다.
1.1: Windows 파일 탐색기를 사용한 Windows 10용 Android 파일 전송
Android 휴대폰과 Windows PC 간의 휴대폰 파일 전송을 수행하는 방법은 다음과 같습니다.
* USB 케이블을 사용하여 휴대폰을 컴퓨터에 연결한 후 위로 스와이프하여 'USB 연결'이라고 표시된 옵션을 선택하세요.
* 사진만 전송하려면 '사진 전송' 옵션을 선택하세요. 일부 사진에는 'PTP'로 표기되는 경우도 있습니다.

* 이제 컴퓨터로 이동하여 작업 표시줄에 있는 '파일 탐색기' 아이콘을 클릭하세요.
* '시작' 메뉴 버튼을 열고 '내 컴퓨터' 아이콘을 탭합니다.
* 휴대폰에 표시되는 아이콘을 확인하세요. 일반적으로 다른 휴대용 드라이브 및 장치에 나열됩니다.
* 내부 저장소에 액세스하려면 휴대폰 아이콘을 두 번 클릭하세요.
* Windows 10으로 전송하려는 파일을 찾으세요. 파일을 PC에 복사하여 붙여넣거나 끌어서 놓을 수 있습니다.
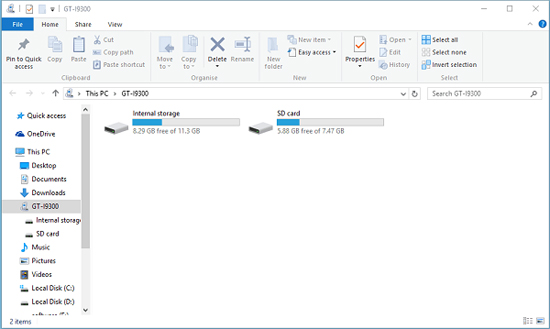
Android USB 파일 전송이 작동하지 않나요? 여기를 클릭하여 수정하세요 >>
1.2: Coolmuster Android Assistant 사용하여 PC용 Android 파일 전송
Windows 10/8/7/Vista/XP용 Android 파일 전송과 관련하여 Android 파일 전송 Windows 앱인 Coolmuster Android Assistant 사용하기에 가장 좋은 애플리케이션입니다. 먼저, 프로그램의 주요 기능은 다음과 같습니다.
주요 기능
* 한 번의 클릭으로 컴퓨터의 모든 Android 파일을 백업하고 복원합니다. 전송된 데이터는 품질을 100% 유지합니다.
* 컴퓨터와 Android 휴대폰 간에 SMS, 연락처, 음악, 통화 기록, 사진, 앨범, 비디오, eBook, 앱, 오디오 등을 전송할 수 있습니다.
* 이 앱을 사용하면 컴퓨터에 있는 연락처를 추가, 삭제, 편집 및 중복 취소할 수 있습니다.
* PC를 통해 직접 문자를 보내고 답장하는 기능이 있습니다.
* PC에서 애플리케이션을 설치하고 제거합니다.
* Android 통화 기록을 삭제하고 내보내고 가져옵니다.
* Outlook에서 연락처를 가져오고 내보냅니다.
한 번의 클릭으로 Android 에서 컴퓨터로 파일을 전송하는 방법
먼저 컴퓨터에 앱을 다운로드하고 실행하세요. Coolmuster Android Assistant 에는 원클릭 백업 및 복원 기능이 있어 전체 Android 데이터를 컴퓨터로 전송하거나 카테고리별로 전송할 수 있습니다. 간단한 한 번의 클릭으로 Android 데이터 전체를 PC에 백업할 수 있습니다. 게다가, 한 번의 클릭으로 백업된 파일을 Android 장치로 다시 복원할 수 있습니다.

이를 달성하려면 다음 단계를 따르십시오.
* USB 케이블이나 Wi-Fi를 사용하여 Android 휴대폰을 컴퓨터에 연결하세요.
* 'Super Toolkit' 옵션으로 이동하여 '백업' 옵션을 선택하세요.
* 메인 인터페이스로 이동한 후 백업해야 할 콘텐츠를 선택하세요.
* 컴퓨터에 파일을 저장할 출력 대상을 선택하십시오.
* '백업' 아이콘을 탭하여 올바른 대상에 데이터를 저장하세요.

비디오 튜토리얼
1.3: 블루투스를 사용하여 Android 에서 PC로 파일 전송
블루투스는 Android 와 컴퓨터 간에 파일을 전송할 때 사용할 수 있는 또 다른 기능입니다. 프로세스가 다소 느리더라도 이를 사용하여 Android 데이터를 전송할 수 있습니다. 그러나 일부 컴퓨터에는 Bluetooth 기능이 없다는 점을 기억해야 합니다. Bluetooth를 사용하여 파일을 전송하는 방법은 다음과 같습니다.
* Android 장치와 컴퓨터에서 Bluetooth를 켜고 휴대폰과 PC가 검색 가능한지 확인하세요.
* 휴대폰 기기에서 블루투스 설정으로 이동하여 사용 가능한 블루투스 기기를 검색하세요.
* 사용 가능한 장치 목록에서 컴퓨터를 선택하고 장치를 페어링하십시오.
* 귀하에게 제공되는 보안 코드를 입력하라는 메시지가 나타날 수 있습니다. 그렇지 않으면 장치를 페어링하면 됩니다.
* 또한 PC에서 Android 기기의 파일 수신을 활성화하라는 메시지가 표시될 수도 있습니다. 필요한 경우 컴퓨터의 Bluetooth 옵션에서 'Bluetooth를 통해 파일 보내기 또는 받기'를 탭하여 찾을 수 있습니다.
* 휴대폰에서 전송하려는 파일을 찾으세요. 파일을 선택한 다음 '공유' 옵션을 클릭하세요.
* Bluetooth를 통한 공유 옵션을 선택하고 컴퓨터에 저장하세요.
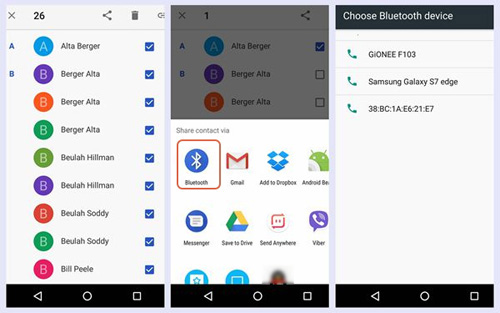
Android 파일 전송 대안을 사용하여 Android 에서 컴퓨터로 데이터를 전송 하는 추가 옵션 >>
2부: Mac 컴퓨터용 Android 파일 전송
Mac PC를 사용하는 경우 Android 에서 Mac 컴퓨터로 파일을 전송하는 과정이 다소 복잡합니다. 그럼에도 불구하고 여기에서 원하는 것을 얻을 수 있으므로 걱정하지 마십시오. Android 장치에서 Mac 컴퓨터로 파일을 이동할 때 따라야 할 프로세스는 다음과 같습니다.
2.1 Android 파일 전송을 사용하여 Android 에서 Mac 으로 파일을 전송하는 방법
*Android 파일 전송을 다운로드한 후 ' Android 파일 전송'을 '애플리케이션'으로 드래그하세요. 그리고 공식 Google 애플리케이션을 실행하세요.
이 애플리케이션을 사용하려면 Mac OS X 10.5 이상을 사용해야 합니다. 단, Android 휴대폰은 Android 3.0 이상을 실행해야 합니다.

* 최적의 조건이 충족되면 Android 휴대폰을 Mac PC에 연결하세요.
* 잠금을 해제하여 휴대폰 화면을 'ON'으로 전환하세요.
* 휴대폰과 Mac PC 사이에 선택한 연결 유형이 '파일 전송' 또는 '파일 전송'인지 확인하세요.
* 성공적으로 연결되면 Mac 에서 Android 파일 전송 프로그램이 자동으로 열립니다.
* 기기의 내부 저장소를 탐색하고 이동하려는 파일을 전송하세요.
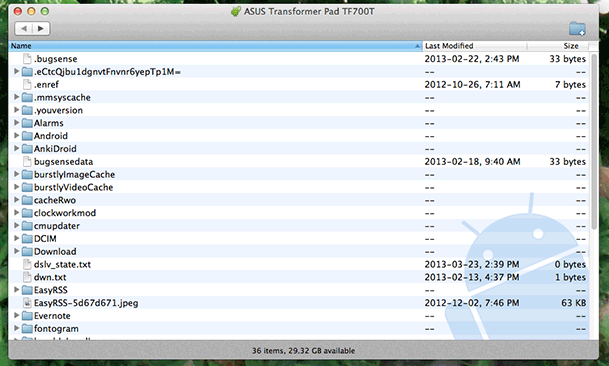
참고 : 이 프로그램이 귀하의 경우에 작동하지 않으면 점점 인기를 얻고 있는 타사 앱 사용을 고려해 보십시오.
2.2 Mac 용 Coolmuster Android Assistant 사용하여 Android 에서 Mac 으로 파일을 전송하는 방법
Mac / Windows 용 Coolmuster Android Assistant Mac 또는 Windows PC에서 비디오, 음악, 연락처, 사진, SMS 및 애플리케이션과 같은 Android 콘텐츠를 쉽게 관리할 수 있도록 도와주는 프로그램입니다.
따라야 할 단계
* Mac PC에서 앱을 다운로드하고 실행하세요.
* 휴대폰이 USB 케이블이나 Wi-Fi를 통해 Mac 에 성공적으로 연결되었는지 확인하세요. 그 후에는 이제 Mac 에서 Android 파일을 자유롭게 관리할 수 있습니다.

- Android 장치를 대량 또는 개별적으로 백업:
* 휴대전화의 데이터는 프로그램의 기본 애플리케이션에 나열됩니다.
* 휴대폰에 백업하고 싶은 파일을 선택하세요.
* 이동할 파일을 탭한 후 '내보내기' 아이콘을 클릭하여 파일을 Mac 으로 전송합니다.
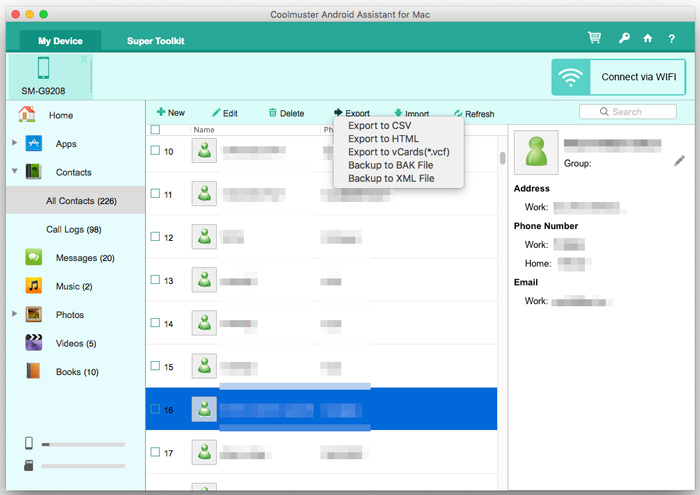
- 한 번의 클릭으로 Mac 에서 Android 파일 전송:
파일을 하나씩 Mac 으로 이동하는 대신 전체를 전송하고 싶다면 Mac 용 Android Assistant가 사용하기 가장 좋은 앱입니다. 또한, 이 프로그램을 사용하면 백업된 파일을 전화기로 다시 복원할 수 있습니다. 당신이 해야 할 유일한 일은 다음과 같습니다:
* 'Super Toolkit'으로 이동하여 '백업' 옵션을 선택하세요.
* 백업하려는 파일을 선택하십시오.
* 파일을 저장하려면 Mac 컴퓨터에서 출력 위치를 선택하세요.
* '백업' 아이콘을 눌러 필요한 위치에 데이터를 저장하세요.
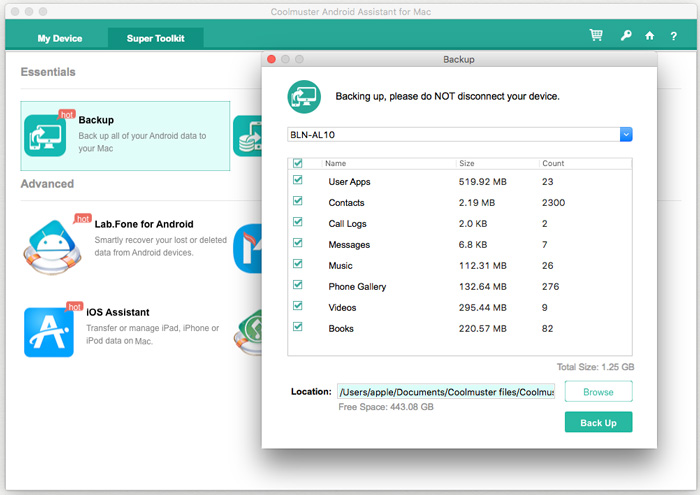
추가 팁: Mac 에서 Android 로 파일을 복원하는 방법
* 원하는 백업 파일을 선택하십시오.
* 복원해야 할 파일을 선택하고 '복원' 버튼을 탭하세요.
* 선택한 데이터를 Android 기기로 다시 복원하기 시작합니다.
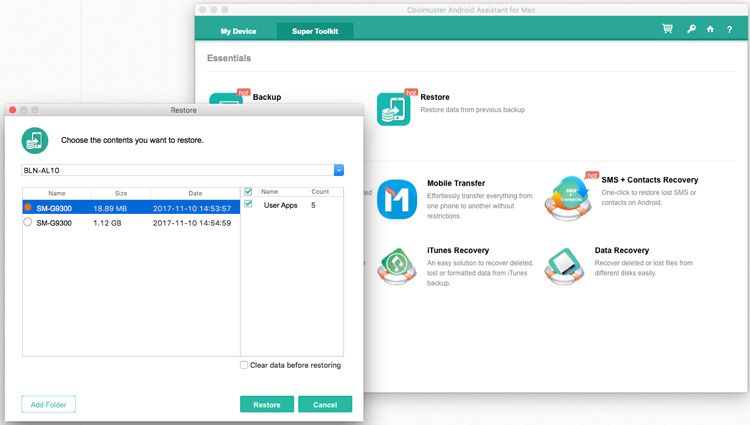
요약
Android 휴대폰에서 Windows 또는 Mac 컴퓨터로 파일을 전송할 때 Coolmuster Android Assistant ( Windows 버전 및 Mac 버전)를 사용하는 것이 가장 좋습니다. 게다가 훨씬 더 많은 일도 할 수 있습니다. 이 프로그램의 기능에는 PC에서 직접 SMS 보내기 및 받기, 연락처 수정, 응용 프로그램 다운로드 및 설치 등이 포함됩니다. 이제 휴대폰과 컴퓨터 간에 파일을 전송하는 데 어려움을 겪는다면 활용할 수 있는 최고의 앱을 아실 것입니다.
관련 기사:
Android 에서 Mac 으로 파일을 효과적으로 전송하는 최고 수준의 접근 방식
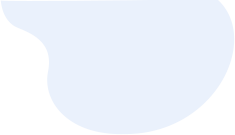




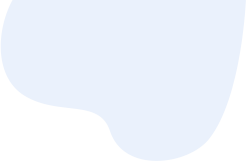






 PC용 다운로드
PC용 다운로드
 Mac용 다운로드
Mac용 다운로드
