"약 한 달 반 전에 저는 Mac Book Pro를 선물받았고 곧 대학 진학을 위해 여러 주로 이사할 예정입니다. 당연히 집에서 멀리 떨어져 있는 동안에도 가족과 계속 연락하고 싶습니다. , 그래서 우리 가족과 저는 며칠에 한 번씩 FaceTime을 하기로 했습니다. 그런데 제가 가지고 있는 Android 와 Mac Apple 제품이므로 휴대폰에 있는 연락처를 Mac 으로 동기화하는 것이 가능한지 궁금합니다. 이전에 내 Mac 사용하여 사람들의 전화번호나 이메일을 입력하여 FaceTime을 시도했지만 소용이 없었습니다."
- 쿠오라에서
연락처는 의심할 여지 없이 스마트폰에서 가장 중요한 데이터입니다. 일단 연락이 끊기면 우리는 이 세상에서 가장 사랑하는 사람들과 연락이 두절될 것입니다. 아마도 그들은 가족, 연인, 친구, 동급생, 동료, 학생 등일 것입니다. 따라서 연락처 백업은 우리에게 매우 중요합니다. 비교적 쉬운 Mac 에 iPhone 연락처 백업 과 달리 Android 연락처를 Mac 에 백업하는 방법은 더 복잡합니다. 괜찮아요. 이 튜토리얼에서는 Android 에서 Mac 으로 연락처를 전송하는 방법에 대한 4가지 간단한 방법으로 문제를 성공적으로 해결할 수 있습니다.
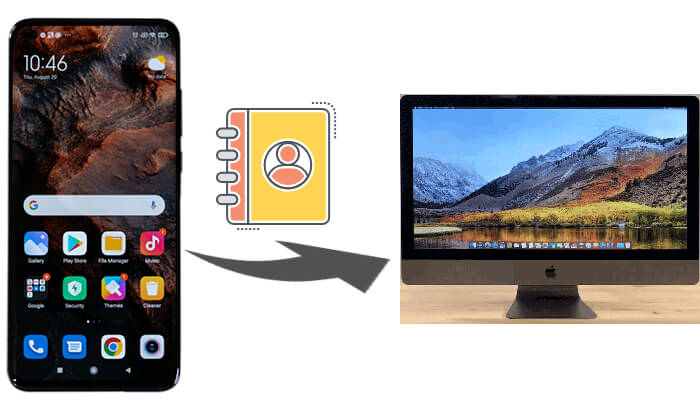
Coolmuster Android Backup Manager Android 연락처를 Mac 에 백업하는 데 도움이 되는 유용한 도구입니다. 연결 > 선택 > 백업의 세 가지 간단한 단계를 통해 Android 에서 Mac 컴퓨터로 모든 연락처를 백업할 수 있습니다. Mac 에서 백업 파일을 저장할 특정 위치를 선택할 수 있습니다. Android 휴대폰에서 실수로 연락처를 삭제한 경우 Mac 용 Coolmuster Android Backup Manager 사용하여 원클릭으로 백업 연락처를 Android 에 다시 복원할 수 있습니다.
Coolmuster Android Backup Manager 의 주요 기능
USB를 사용하여 Android 에서 Mac 으로 연락처를 백업하는 방법:
01 Mac 컴퓨터에 Coolmuster Android Backup Manager 다운로드하고 실행합니다.
02 USB 케이블을 사용하여 Android 휴대폰을 Mac 에 연결한 다음 화면에 표시되는 단계에 따라 소프트웨어에서 이를 감지합니다. 감지되면 다음과 같은 인터페이스가 표시됩니다.
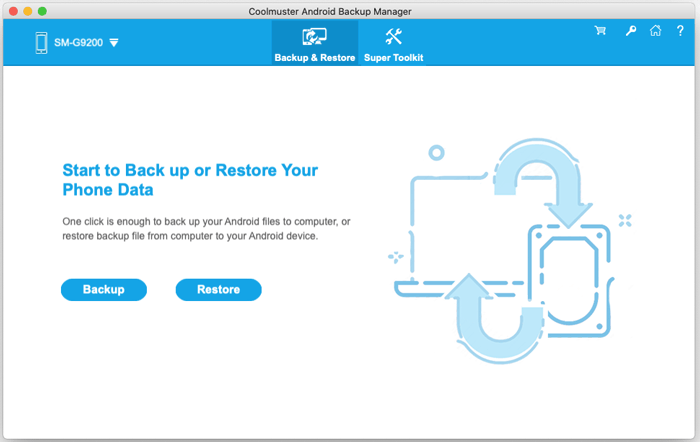
03 "백업" 옵션 클릭 > "연락처" 확인란 선택 > 연락처를 저장할 위치 선택 > "백업" 클릭.
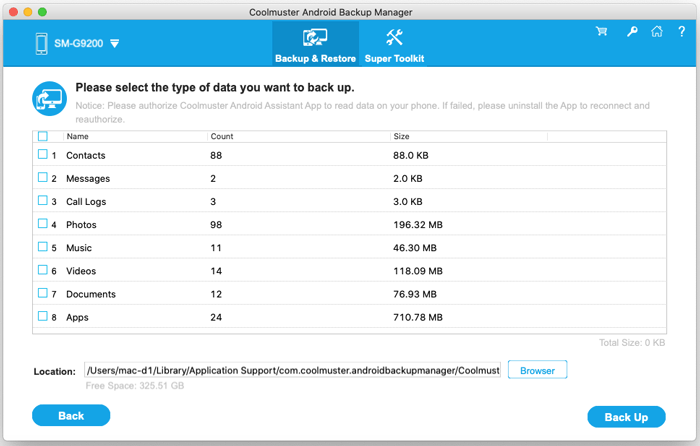
영상 가이드
Coolmuster Android Assistant Mac 컴퓨터의 또 다른 놀라운 만능 Android 관리자입니다. 이 놀라운 도구를 사용하면 Android 데이터를 Mac 에 백업하고 전체 또는 선택적으로 Android 기기에 백업을 복원할 수 있습니다. 게다가, Android 기기와 Mac 간에 사진, 연락처, SMS, 통화 기록, 비디오, 음악, 책, 앱 등을 전송할 수도 있습니다. 또한 연락처 추가, 삭제, 내보내기, 가져오기 및 편집 , 보내기, 답장, 삭제, 재설정, SMS 가져오기 및 내보내기, 앱 다운로드, 설치 및 제거, 가져오기, 내보내기 및 편집 등 Mac 에서 Android 장치를 관리할 수도 있습니다. 통화 기록 삭제 등
Android 에서 Mac 으로 선택적으로 연락처를 전송하는 방법은 무엇입니까?
01 컴퓨터에 Coolmuster Android Assistant 설치하고 실행하세요.
02 USB 케이블을 통해 Android 기기를 Mac 에 연결하고 USB 디버깅을 활성화한 후 메시지가 표시되면 Android 기기에 권한을 부여합니다. 성공적으로 연결되면 이 프로그램에서 Android 기기의 주요 정보를 볼 수 있습니다.

03 왼쪽 창에서 "연락처" 폴더를 클릭하고, 오른쪽 창에서 백업하고 싶은 연락처를 체크한 뒤, 위의 "내보내기"를 눌러 Android 연락처를 Mac 에 백업하세요.

물론 Coolmuster Android Assistant 사용하여 원클릭으로 Android 에서 Mac 으로 연락처를 백업할 수 있습니다. "Super Toolkit" > "Backup" > "Contacts" > "Back Up"으로 이동하세요.

영상 가이드
Google 계정을 사용하면 Android 연락처를 Mac 에 무료로 편리하게 백업할 수 있습니다. 연락처가 Google 계정과 동기화되면 웹 브라우저를 통해 Mac 에서 연락처에 쉽게 액세스할 수 있습니다. 방법은 다음과 같습니다.
1단계. Android 기기에서 "설정" > "계정" > "Google" > "계정 동기화"로 이동하여 "연락처" 동기화가 활성화되어 있는지 확인하세요.

2단계. Mac 에서 웹 브라우저를 열고 Google 주소록 으로 이동합니다.
3단계. Android 기기에서 사용하는 것과 동일한 Google 계정으로 로그인하세요. 이제 연락처를 보거나 관리하거나 Mac 으로 내보낼 수 있습니다.
이전 운영 체제를 사용하는 Mac 사용자의 경우 Android 파일 전송은 Android 기기와 Mac 간에 파일을 전송 하기 위해 Google에서 제공하는 유용한 도구입니다. 다음은 단계별 가이드입니다.
1단계. 공식 웹사이트에서 Mac 에 Android File Transfer를 설치합니다.
2단계. Android 연락처를 휴대폰에서 VCF 파일로 내보냅니다.
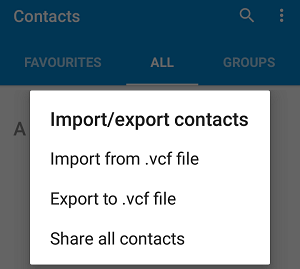
3단계. USB 케이블을 사용하여 Android 기기를 Mac 에 연결합니다.
4단계. Android 파일 전송을 열고 VCF 파일이 저장된 폴더로 이동합니다.
5단계. VCF 파일을 Mac 으로 끌어다 놓아 백업을 완료합니다.
이 가이드에서는 Android 연락처를 Mac 에 백업하는 4가지 방법을 살펴보았습니다. 각 방법은 특정 요구 사항에 따라 고유한 장점을 제공합니다.
가장 원활하고 포괄적인 백업 경험을 위해 Coolmuster Android Backup Manager 및 Coolmuster Android Assistant 사용하는 것이 좋습니다. 이러한 도구는 백업 프로세스를 단순화할 뿐만 아니라 Android 데이터를 효과적으로 관리하는 데 도움이 되는 다양한 추가 기능도 제공합니다. 물론, 관심이 있다면 위에서 언급한 다른 방법을 시도해 볼 수도 있습니다. 또한, 사용 중 문제가 발생하면 아래에 댓글을 남겨주세요.
관련 기사:
Android Mac 에 백업하는 방법은 무엇입니까? [제공되는 상위 4가지 방법]
Android 에서 컴퓨터로 연락처를 전송하는 방법은 무엇입니까? (상위 6가지 방법)





