1부: Samsung Galaxy S9에서 사진을 찾을 수 있는 위치
2부: Samsung Galaxy S9 휴대폰에서 이미지를 보는 방법
3부: 사진을 폴더/앨범으로 이동하는 방법
4부: S9/Edge 사진을 SD 카드에 저장하는 방법
파트 5: 컴퓨터에서 S9 사진을 관리/추가/삭제/백업하는 방법
6부: 기존 휴대폰에서 S9/S9 Edge로 사진 전송
1부: Samsung Galaxy S9에서 사진을 어디서 찾을 수 있나요?
Samsung Galaxy S9에서 찍거나 받거나 다운로드한 모든 사진 및 비디오 파일은 갤러리 앱에 저장됩니다.
- S9 홈 화면의 앱 트레이에서 갤러리 앱을 탭하기만 하면 됩니다.
- 갤러리 앱에서 몇 가지 다른 방법으로 사진을 찾을 수 있습니다. 갤러리 앱에 있을 때 왼쪽 상단으로 이동하여 아래쪽을 가리키는 삼각형이 있는 제목을 탭하세요. 그러면 시간, 앨범, 이벤트, 카테고리의 네 가지 옵션이 있는 것을 볼 수 있습니다.
- 모든 사진은 촬영 또는 추가된 날짜별, 장소별로 분류됩니다. 앨범은 수동으로 또는 자동으로 생성할 수 있습니다. 카테고리에는 유형별로 정렬된 미디어가 표시됩니다. 앨범의 레이아웃도 사용자 정의할 수 있으며 앨범을 다른 사람이나 다른 플랫폼과 공유할 수도 있습니다.
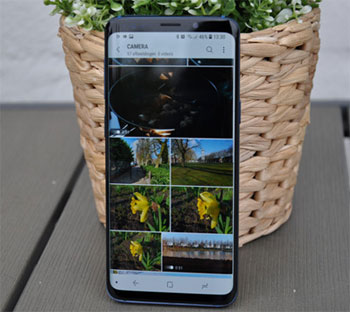
사람들은 또한 읽습니다:
파트 2: Samsung Galaxy S9 휴대폰에서 이미지를 보는 방법은 무엇입니까?
Samsung Galaxy S9의 6.2인치 Super AMOLED 디스플레이는 사진을 즐기고 친구, 가족 등 다른 사람들과 공유할 수 있는 좋은 방법입니다. 원하는 대로 S9의 이미지와 사진을 한 번에 하나씩 보거나 슬라이드쇼로 볼 수 있습니다.
한 번에 하나의 이미지를 보려면 : 보려는 이미지를 찾아 탭하세요. 이미지를 클릭하시면 확대, 축소가 가능합니다.
일련의 이미지를 슬라이드쇼로 보려면 : 보고 있는 이미지 상단의 슬라이드쇼를 탭하면 몇 초마다 시간순으로 다음 이미지가 팝업됩니다.
3부: S9에서 사진을 폴더/앨범으로 이동하는 방법은 무엇입니까?
S9에 점점 더 많은 사진이 저장되면 휴대폰 갤러리가 점점 더 복잡해져서 Samsung S9에서 사진을 관리하기가 어려워집니다. 문제를 해결하는 가장 직접적인 방법은 휴대폰에 새 앨범이나 폴더를 만들고 사진을 여러 앨범으로 분류하는 것입니다. 아래 단계에 따라 사진을 다른 폴더로 수동으로 이동할 수 있습니다.
1. S9을 열고 갤러리 앱으로 이동합니다. 갤러리 앱에 있으면 기존 앨범이 모두 표시되는 것을 볼 수 있습니다.
2. 사진을 이동하려는 앨범을 입력하세요.
3. 폴더 추가 아이콘을 클릭하여 Samsung S9에 새 앨범을 만듭니다. 새 앨범을 만드는 방법은 휴대폰 모델에 따라 다를 수 있습니다.
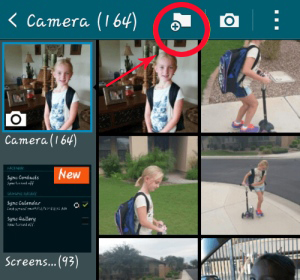
4. 새 폴더에 이름을 지정하고 폴더 생성을 선택합니다.
5. 새 폴더가 생성된 후 새 앨범으로 이동하려는 사진을 선택하고 수동으로 복사할 수 있습니다.
6. 사진을 선택하고 옵션으로 이동하여 사진을 이동할 수도 있습니다. 사진을 새 폴더로 드래그하도록 선택하면 원본 앨범의 사진을 복사할 것인지 이동할 것인지 묻는 대화 상자가 표시됩니다. 이동을 탭하기만 하면 됩니다.
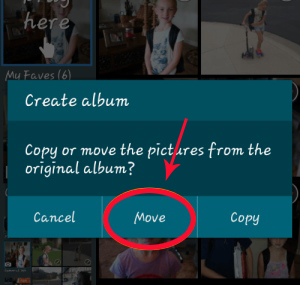
4부: S9/S9 Edge 사진을 SD 카드에 저장하는 방법
때로는 Samsung Galaxy S9에 너무 많은 대용량 사진, 비디오 및 앱을 저장했기 때문에 휴대폰 메모리가 부족하다는 것을 알 수 있습니다. 다행스럽게도 Android 기기에는 SD 카드 슬롯이 있어 사용자가 최대 400GB까지 메모리를 확장할 수 있습니다. 그렇다면 S9 메모리의 사진을 SD 카드에 저장하는 방법은 무엇입니까?
S9의 기존 사진을 SD 카드로 이동 : S9 휴대폰 저장소의 사진을 SD 카드로 전송하려면 갤러리 앱으로 이동하여 이동하려는 사진을 선택하기만 하면 됩니다. "모두 선택"을 클릭하면 모든 사진을 한 번에 선택할 수 있습니다. 그런 다음 해당 옵션으로 이동하여 선택한 사진 이동 또는 복사를 선택해야 합니다. SD 카드(DCIM 폴더)로 이동하여 선택한 사진을 여기에 붙여넣습니다.
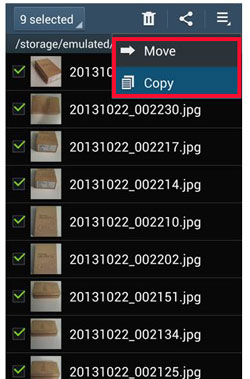
승인적으로 사진을 SD 카드에 저장 : 사진을 SD에 수동으로 복사하고 싶지 않은 경우 SD 카드를 사진의 기본 저장 위치로 설정하여 새로 가져온 사진이 자동으로 SD 카드에 저장되도록 할 수 있습니다.
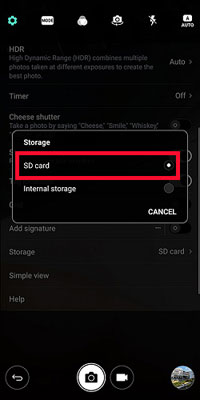
파트 5: 컴퓨터에서 S9 사진을 관리/추가/삭제/백업하는 방법
Coolmuster Android Assistant 컴퓨터에서 Samsung Galaxy S9/S9 Edge 사진을 쉽게 관리할 수 있습니다. 이를 통해 S9 사진과 컴퓨터의 사진을 가져오고, 내보내고, 삭제할 수 있습니다. 또한 연락처, SMS, 통화 기록, 음악, 비디오 등을 포함하여 Samsung Galaxy S9과 컴퓨터 간에 파일을 전송할 수도 있습니다. 다음은 Android Assistant를 사용하여 PC 또는 Mac 에서 S9 사진을 관리, 백업 및 삭제하는 방법에 대한 자세한 방법입니다.
Android Assistant는 Android OS 및 컴퓨터 시스템과 완벽하게 호환됩니다. 이제 무료로 사용해 볼 수 있는 평가판도 제공됩니다.
준비: 컴퓨터에 Android Assistant 설치
위의 다운로드 버튼을 클릭하여 컴퓨터에 설치하세요. 설치 후 프로그램을 실행하고 USB 코드를 통해 Samsung S9를 컴퓨터에 연결할 수 있습니다. 프로그램은 S9 휴대폰을 감지하며 처음에는 휴대폰에서 USB 디버깅을 활성화 해야 할 수도 있습니다. 후에

Samsung Galaxy S9/S9 Edge에서 사진 관리 시작:
프로그램이 S9를 감지하여 화면에 표시한 후 왼쪽 사이드 바에서 "사진" 카테고리를 선택하면 사진 관리 창으로 들어갈 수 있습니다. 이제 사진 관리를 시작할 수 있습니다.
* 컴퓨터에서 S9으로 사진 전송: 상단 메뉴에서 "추가" 버튼을 클릭하고 팝업 파일 탐색 창에서 컴퓨터에서 S9으로 전송하려는 사진을 찾아 선택한 다음 "확인"을 클릭합니다.
* S9에서 컴퓨터로 사진 내보내기 : 컴퓨터로 전송하려는 사진 앞의 확인란을 선택한 후 상단 메뉴에서 "내보내기" 버튼을 클릭합니다. 내보낸 사진을 저장할 컴퓨터 위치를 선택하세요.
* S9에서 사진 삭제 : 더 이상 원하지 않는 사진을 선택하고 상단 메뉴에서 "삭제" 버튼을 클릭하세요.

더 읽어보기:
HTC/LG에서 컴퓨터로 연락처 전송
Android 연락처를 Excel에 저장하는 방법
6부: 기존 휴대폰에서 S9/S9 Edge로 사진 전송
이 기사의 마지막 섹션에서는 기존 휴대폰에서 새 Samsung Galaxy S9 및 S9 Edge로 사진을 전송하는 방법을 설명합니다. 전송을 수행하는 가장 좋은 도구는 전화 간 전송 입니다. 연락처, 문자 메시지, 통화 기록, 앱, 사진, 비디오, 음악 등을 포함하여 기존 Android 휴대폰 또는 iPhone의 모든 유형의 데이터를 새로운 S9/S9 Edge로 전송할 수 있습니다. Apple, Samsung, HTC와 완벽하게 호환됩니다. , LG, Sony, Google, Huawei, Motorola, ZTE, Nokia 및 기타 휴대폰 및 태블릿.
간단한 3단계만 거치면 기존 휴대폰에서 Samsung S9/S9+로 사진을 전송할 수 있습니다. 우선, 컴퓨터에 Phone to Phone Transfer를 다운로드한 후 아래 단계에 따라 기존 Android 휴대폰이나 기존 iPhone에서 새로운 Samsung Galaxy S9/S9 Plus로 사진을 전송해야 합니다.
1단계: 컴퓨터에서 전화간 전송 실행
Phone to Phone Transfer를 설치한 후 컴퓨터에서 실행하면 다음과 같은 기본 인터페이스가 표시됩니다. 다음 단계로 이동하려면 "전화 대 전화 전송" 모드를 선택하세요.
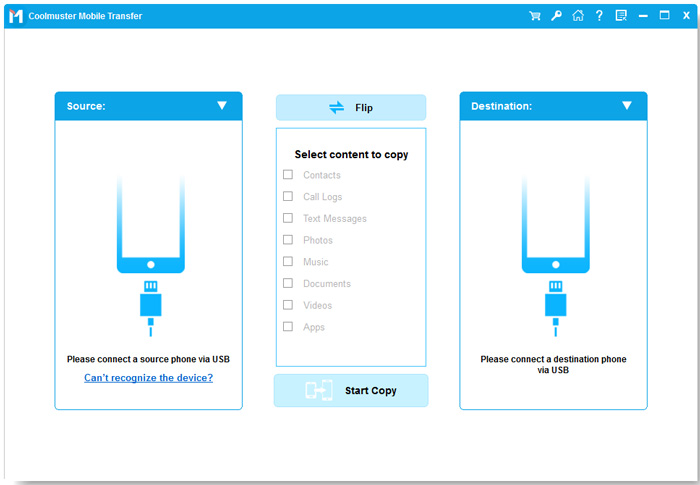
2단계: 휴대폰 두 대를 컴퓨터에 연결
두 개의 USB 케이블을 통해 기존 휴대폰과 새 Galaxy S9을 컴퓨터에 연결하세요. 두 장치가 모두 연결된 상태에서 Phone to Phone Transfer는 두 개의 전화기를 감지하고 중간에 전송 가능한 모든 콘텐츠를 표시합니다.

3단계: 기존 휴대폰에서 Samsung S9으로 전송
기존 휴대폰에서 새 Galaxy S9 기기로 전송할 콘텐츠를 지정하세요. 그런 다음 "전송 시작" 버튼을 클릭하기만 하면 기존 휴대폰에서 새 Samsung Galaxy S9으로 모두 이동할 수 있습니다.

관련 기사:
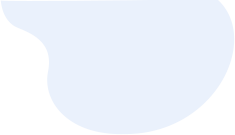




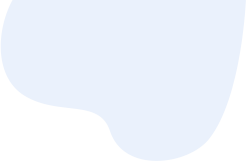






 PC용 다운로드
PC용 다운로드
 Mac용 다운로드
Mac용 다운로드
