"Google 드라이브에서 Google 포토로 파일을 한 번에 이동할 수 있는 방법이 있나요? 클릭 한 번으로 모든 Google 드라이브 사진을 Google 포토로 이동해야 합니다."
- 레딧에서
2020년 7월 Google은 Google 드라이브와 Google 포토 간의 통합 방법을 업데이트했습니다. 이제 Google 드라이브와 Google 포토 간에는 자동 동기화가 없습니다. 이제 Google 드라이브에서 Google 포토로 사진을 어떻게 이동합니까? 괜찮아요. 이 글에서는 이 목표를 쉽게 달성할 수 있는 몇 가지 방법을 소개하겠습니다. 계속 읽어보고 자세히 알아보세요.

Google 드라이브와 Google 포토가 동일한 계정으로 로그인되어 있으면 Google 드라이브에서 Google 포토로 사진을 전송하는 과정이 매우 간단해집니다. Google 드라이브의 사진을 Google 포토로 직접 가져올 수 있습니다. 가이드에 따라 Google 드라이브에서 Google 포토로 사진을 직접 이동하세요.
1단계. 브라우저에서 Google 포토 공식 웹사이트를 열고 Google 계정에 로그인하세요.
Step 2. 로그인에 성공한 후 페이지 오른쪽 상단에 있는 "업로드" 버튼을 클릭하세요. 팝업 옵션에서 "Google 드라이브" 옵션을 선택하세요.
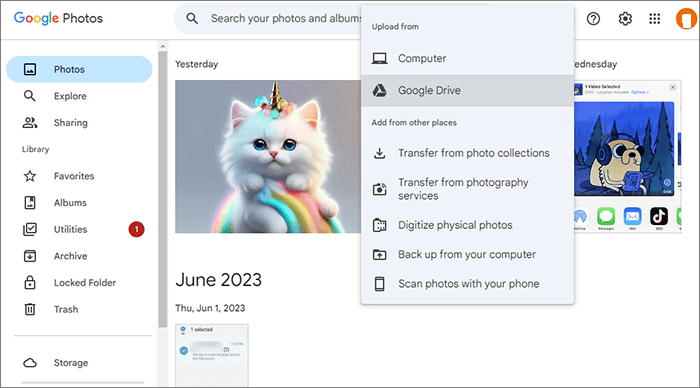
3단계. Google 포토로 이동하려는 Google 드라이브의 사진을 선택하세요. 그런 다음 "업로드" 버튼을 탭하고 전송 진행을 시작하세요.
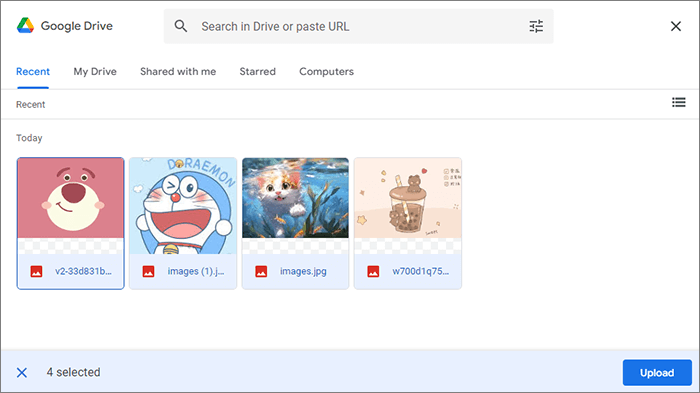
다른 사람의 Google 드라이브에서 내 Google 포토로 사진을 전송하거나 사진 몇 장만 전송하려는 경우 수동 다운로드 및 업로드가 더 간단한 방법일 수 있습니다. Google 드라이브에서 Google 포토로 사진을 이동하는 방법은 다음과 같습니다.
1단계. 먼저 Google 드라이브에서 사진을 다운로드해야 합니다. 이렇게 하려면 Google 드라이브 에서 계정에 로그인하세요. 그런 다음 전송하려는 사진을 찾아 점 3개 아이콘을 클릭하고 "다운로드"를 선택하여 해당 사진을 컴퓨터에 저장하세요.

2단계. 이제 컴퓨터에서 Google 포토 웹사이트를 엽니다. "업로드" > "컴퓨터"를 탭하세요.
3단계. 방금 Google 드라이브에서 다운로드한 이미지를 선택하고 '열기'를 클릭하여 Google 포토에 업로드합니다.
자세히 알아보기: Google 포토를 사용하는 동안 ' Google 포토가 백업되지 않음 ' 문제가 발생하는 경우 당황하지 마세요. 이 링크를 클릭하시면 문제를 쉽게 해결할 수 있습니다.
Google 백업 및 동기화는 로컬 파일을 Google 드라이브 및 Google 포토에 동기화하는 데 도움이 되는 데스크톱 앱입니다. 이 방법을 사용하면 앞으로 Google 드라이브에 업로드하는 모든 새 사진이 Google 포토에 자동으로 백업됩니다. 다음은 Google 백업 및 동기화를 통해 Google 드라이브에서 Google 포토로 사진을 전송하는 방법에 대한 단계별 가이드입니다.
1단계. Google 드라이브의 데스크톱 버전인 소프트웨어를 컴퓨터에 설치하고 활성화합니다.
2단계. "기본 설정" > "내 컴퓨터" > "폴더 추가"로 이동합니다.
Step 3. 업로드할 폴더를 선택하면 다음 화면이 나타납니다. Google 드라이브에 새로 업로드된 사진을 Google 포토에 자동으로 백업하려면 'Google 포토에 백업'을 선택하세요.
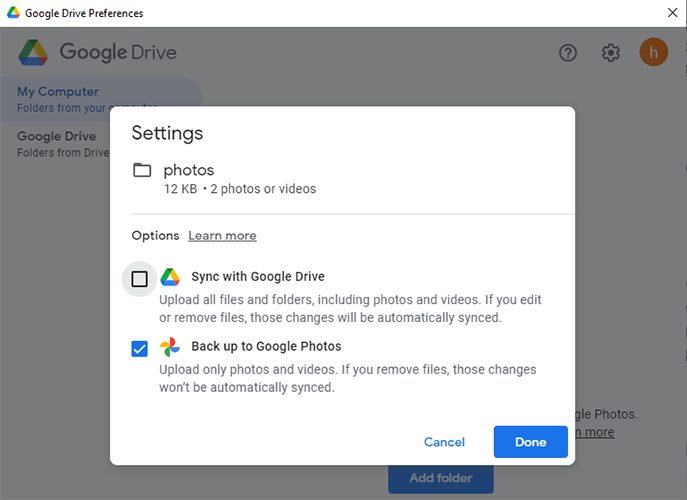
Google 드라이브에서 Google 포토로 사진을 이동하는 다양한 방법을 살펴본 후, 간결한 표를 사용하여 이러한 방법을 시각적으로 비교해 보겠습니다. 이는 귀하의 필요와 상황에 따라 최선의 선택을 하는 데 도움이 될 것입니다.
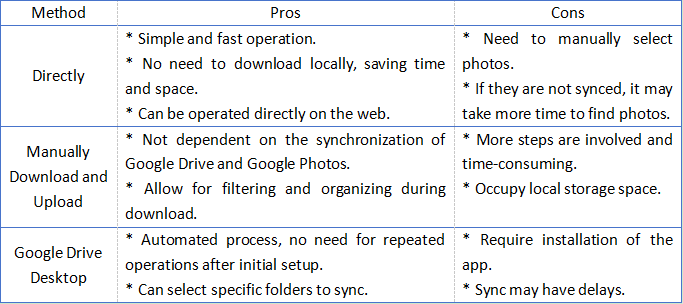
공식 Google 도구 외에도 Android 휴대폰에서 사진을 더 잘 관리하는 데 도움이 되는 타사 도구도 있습니다. Coolmuster Android Assistant 바로 그런 제품입니다. Coolmuster Android Assistant 컴퓨터에서 Android 기기의 사진을 추가, 삭제, 전송하는 등 쉽게 관리할 수 있는 강력한 Android 관리 도구입니다. 사진 외에도 비디오, 문자 메시지, 연락처와 같은 다른 데이터도 지원합니다.
Coolmuster Android Assistant 의 주요 기능은 무엇입니까?
Coolmuster Android Assistant 사용하여 Android 휴대폰에서 컴퓨터로 사진을 전송하는 방법은 다음과 같습니다.
01 소프트웨어를 설치하고 실행하면 도구 상자 인터페이스가 표시됩니다. Coolmuster Android Assistant 에 액세스하려면 " Android Assistant" 모듈을 선택하십시오.

02 USB 케이블이나 Wi-Fi를 사용하여 Android 휴대폰을 컴퓨터에 연결하세요. 메시지가 나타나면 Android 장치에서 USB 디버깅을 활성화하십시오.

03 그런 다음 "사진" 카테고리로 이동하면 Android 휴대폰에 저장된 모든 사진을 볼 수 있습니다. 이동하려는 사진을 선택한 다음 화면 상단에 있는 "내보내기" 옵션을 선택하세요.

휴대폰에 있는 모든 사진을 컴퓨터로 편리하게 전송할 수 있는 방법을 찾고 있다면 Coolmuster Android Assistant 1-클릭 백업 및 복원 기능을 통해 도움을 드릴 수 있습니다. 이 기능을 사용하면 단 한 번의 클릭으로 사진을 포함한 모든 Android 데이터를 컴퓨터에 빠르게 백업 할 수 있습니다. 작업을 즉시 완료하려면 "Super Toolkit" > "백업" > "사진" > "백업"으로 이동하기만 하면 됩니다.

비디오 가이드
Google 드라이브에서 Google 포토로 사진을 이동하기 위해 어떤 방법을 선택하더라도 소중한 추억이 제대로 저장되고 쉽게 액세스할 수 있습니다. 또한, Android 휴대폰과 컴퓨터 간에 사진을 이동해야 하는 경우 Coolmuster Android Assistant 도 시도해 볼 가치가 있는 도구입니다. 이 기사가 사진 마이그레이션에 유용한 지침이 되기를 바랍니다.
관련 기사:
Google 드라이브에서 iPhone으로 사진을 다운로드하는 방법은 무엇입니까? [필독]
Google 포토에서 영구적으로 삭제된 사진을 복구하는 방법은 무엇입니까? [3가지 방법]





