소개 : Sony Xperia 사용자이고 휴대폰의 중요한 데이터를 백업할 수 있는 방법을 찾고 있다면 잘 찾아오셨습니다. 이 게시물의 목표는 최고의 Sony 백업 및 복원 소프트웨어와 Sony Xperia 백업을 수행하는 4가지 쉬운 방법을 보여주는 것입니다. 데이터를 정기적으로 백업하는 것이 매우 중요합니다. 이제 이 게시물을 따르고 시작하겠습니다.

1부: 최고의 Sony 백업 및 복원 소프트웨어 - Coolmuster Android Backup Manager
2부: Coolmuster Android Assistant 사용하여 PC에 Sony Xperia 백업을 만드는 방법
3부: Xperia Companion 소프트웨어를 통해 컴퓨터에 Sony Xperia 백업을 수행하는 방법
4부: Google 계정을 통해 Sony Xperia 백업 및 복원을 수행하는 방법
먼저 최고의 Sony 백업 및 복원 소프트웨어인 Coolmuster Android Backup Manager 를 살펴보겠습니다. 휴대폰에 데이터를 백업할 때 휴대폰에 엄청난 양의 데이터 저장소가 있기 때문에 지루한 작업이라고 생각할 수 있습니다. Coolmuster Android Backup Manager 효율성으로 여러분을 놀라게 할 것입니다. 단 한 번의 클릭만으로 모든 데이터가 컴퓨터에 백업됩니다. 잘 구축되고 신뢰할 수 있는 소프트웨어인 Android Backup Manager는 전체 Sony 백업 및 복원 프로세스가 안정적이고 원활하게 유지되도록 보장합니다. 전송 속도는 선택한 파일의 크기에 따라 다릅니다.
이 도구를 사용하면 USB 케이블 또는 Wi-Fi를 통해 휴대폰을 PC에 연결할 수 있습니다. 또한 Sony에 대한 여러 백업을 생성하고 Sony 백업 파일을 PC에 저장할 위치를 사용자 정의할 수 있습니다. 백업을 복원해야 할 때마다 이 도구의 복원 기능을 사용하기만 하면 됩니다. 그런데 이 도구를 통해 원하는 Android 휴대폰에 Sony 백업을 복원할 수 있습니다.
Coolmuster Android Backup Manager 대부분의 Sony 모델은 물론 Sony Xperia 1 II/10 II/L4/5/1/10 Plus/10/L3/XZ Premium/XZ1/XZ5/XZs/XZp, Samsung을 포함한 기타 Android 휴대폰을 완벽하게 지원합니다. , 화웨이, LG, HTC, 모토로라, ZTE, OPPO 등
컴퓨터에 다운로드하여 사용해 보세요.
다음은 Android 백업 관리자를 통한 Sony 백업 및 복원에 대한 간단한 가이드입니다.
시작하려면 Coolmuster Android Backup Manager PC에 다운로드하여 실행한 다음 Android 백업 및 복원을 클릭하세요.
- 1단계: USB 케이블이나 Wi-Fi를 사용하여 Sony를 PC에 연결합니다. USB 디버깅을 활성화하고 화면의 메시지에 따라 Sony에 권한을 부여하세요. 프로그램이 휴대폰을 감지하면 아래와 같은 인터페이스가 표시됩니다.

- 2단계: Sony를 PC에 백업하려면 " 백업 " 옵션 클릭 > 백업할 항목 선택 > PC에서 백업을 저장할 위치 선택 > " 백업 " 버튼을 클릭하여 Sony Xperia 데이터 백업 PC에.

- 1단계: 휴대폰이 감지되면 이번에는 " 복원 "을 선택합니다.
- 2단계: 원하는 백업 기록 선택 > 복원하려는 내용 선택 > " 복원 " 버튼을 클릭합니다.

단 한 번의 클릭만으로 모든 Sony Xperia 데이터를 컴퓨터에 백업하고 컴퓨터에서 복원할 수 있습니다. 정기적으로 Coolmuster Android Backup Manager 사용하여 Sony Xperia의 중요한 데이터 저장소를 백업하는 것이 좋습니다. " 복원 " 기능을 사용하면 휴대폰에서 데이터에 다시 액세스할 수 있습니다.
또 다른 훌륭한 Sony 백업 및 복원 소프트웨어는 Coolmuster Android Assistant 입니다. Android 데이터 관리에 특화된 Coolmuster Android Assistant Android 휴대폰에 대한 원클릭 백업 및 복원 기능을 제공합니다. 전체 Sony Xperia 백업을 만드는 것 외에도 Sony Xperia에서 데이터를 미리 볼 수 있으므로 백업할 특정 파일을 선택하고 컴퓨터에서 자유롭게 파일을 관리할 수 있습니다.
Coolmuster Android Assistant 또 무엇을 할 수 있나요? 아래에서 해당 기능을 확인하세요.
>> 클릭 한 번으로 앱, 연락처, 통화 기록, 메시지, 음악, 사진, 비디오, 책을 포함한 Sony Xperia 데이터를 백업 및 복원할 수 있습니다 .
>> 원하는 대로 Sony Xperia에서 PC로 또는 그 반대로 데이터를 개별적으로 또는 일괄적으로 전송할 수 있습니다 .
>> Sony Xperia에 저장된 데이터를 아무런 문제 없이 관리/삭제/추가/복사/검색할 수 있습니다.
>> 읽기 전용이며 완전히 안전합니다. 이 소프트웨어는 중요한 데이터를 손상시키거나 오용하지 않으므로 안심하셔도 됩니다.
>> 대부분의 Sony 휴대폰은 물론 HTC, Samsung, Motorola, ZTE, LG, HUAWEI, Dell 등 기타 Android 브랜드와도 잘 작동합니다.
이제 Coolmuster Android Assistant 무료 평가판을 다운로드하여 사용해 보세요.
Sony Xperia를 백업하려면 먼저 컴퓨터에서 Coolmuster Android Assistant 시작한 다음 " Android Assistant " 모듈을 선택하세요.
- 1단계: USB 케이블이나 Wi-Fi를 통해 휴대폰을 컴퓨터에 연결합니다. 화면의 지시에 따라 연결을 실현하십시오. 프로그램이 휴대폰을 감지하면 아래와 같은 기본 인터페이스를 볼 수 있습니다.

- 2단계: " Super Toolkit " 섹션으로 이동하여 " 백업 "을 클릭합니다.

- 3단계: 여기서 백업할 파일 형식을 선택할 수 있습니다. " 찾아보기 "를 클릭하여 파일을 저장할 위치를 선택한 다음 " 백업 "을 클릭하세요.

- 1단계: 컴퓨터에서 소프트웨어를 실행한 다음 USB 케이블이나 Wi-Fi를 통해 Sony Xperia를 컴퓨터에 연결합니다.
- 2단계: " Super Toolkit " 섹션으로 이동하여 " 복원 "을 클릭합니다.
- 3단계: 이전 Sony Xperia 백업을 선택한 다음 " 복원 "을 클릭합니다.

연락처, 사진, 비디오 등과 같은 특정 데이터만 백업하려는 경우 Xperia 전체를 백업하는 것은 시간이나 공간 낭비라고 생각할 수 있습니다. 여기서는 Sony Xperia 데이터를 개별적으로 백업하는 방법을 보여 드리겠습니다.
- 1단계: 컴퓨터에서 소프트웨어를 실행하고 Sony Xperia를 컴퓨터에 연결합니다.
- 2단계: 원하는 폴더를 클릭하고 데이터를 미리 봅니다. 필요한 데이터를 선택하고 메뉴 상단의 " 내보내기 "를 클릭하세요.

이런 방식으로 Sony Xperia 데이터를 개별적으로 선택하고 컴퓨터에 백업할 수 있습니다. 또한 " 가져오기 " 버튼을 사용하여 해당 항목을 휴대폰에 다시 복원할 수 있습니다.
더 읽어보세요:
Android 에서 컴퓨터로 문자 메시지를 전송하는 방법( Windows / Mac )
Android 에서 대용량 비디오를 백업하는 방법은 무엇입니까? 상위 7가지 방법
Xperia Companion 소프트웨어는 Sony Xperia 휴대폰의 소프트웨어 업데이트 및 수리를 위한 컴퓨터 응용프로그램입니다. 이는 Xperia 장치의 성능 문제를 빠르고 안전한 방법으로 해결하는 것을 목표로 합니다. 또한 "소프트웨어 복구" 기능으로 장치를 지울 수 있으므로 백업 및 복원 기능을 제공합니다.
- 1단계: 컴퓨터에 Xperia Companion 소프트웨어를 다운로드하고 실행합니다.
- 2단계: USB 케이블을 통해 Sony Xperia 장치를 컴퓨터에 연결합니다.
- 3단계: 메인 메뉴에서 " 백업 "을 선택하고 팝업 창에서 백업 이름을 지정한 후 " 다음 "을 클릭하여 계속합니다.
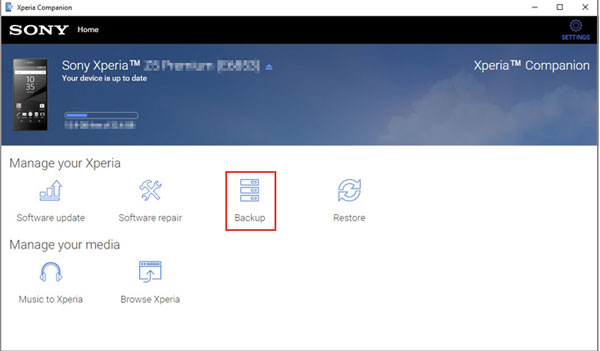
- 4단계: 백업하려는 파일을 선택하고 " 다음 "을 클릭합니다.
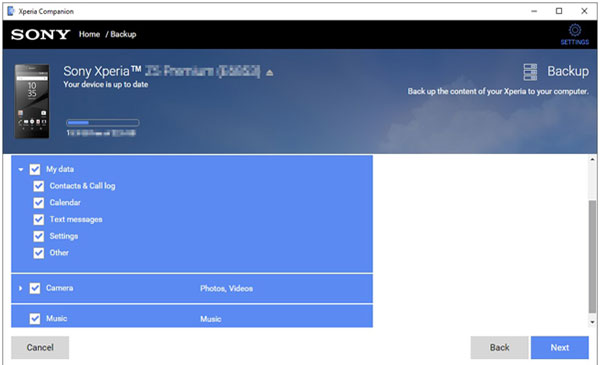
- 5단계: 중요한 데이터에 대한 비밀번호를 추가한 후 " 다음 "을 클릭하여 시작하세요.
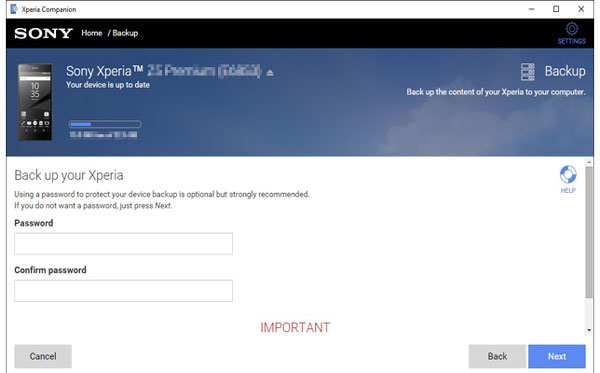
Sony Xperia 컴패니언은 백업을 어디에 저장합니까? 백업 프로세스가 완료되면 다음 위치에서 Xperia 백업 파일을 찾을 수 있습니다: C:\Users\Documents\Sony\Xperia Companion\Backups
Sony Xperia를 컴퓨터에 백업한 후 Xperia 장치에 데이터를 복원하는 방법을 살펴보겠습니다.
- 1단계: 컴퓨터에서 Xperia Companion 소프트웨어를 실행합니다.
- 2단계: USB 케이블을 통해 Sony Xperia 휴대폰을 컴퓨터에 연결합니다.
- 3단계: 메인 메뉴에서 " 복원 "을 클릭하고 Xperia 백업 파일을 선택한 후 " 다음 "을 클릭하여 계속합니다.
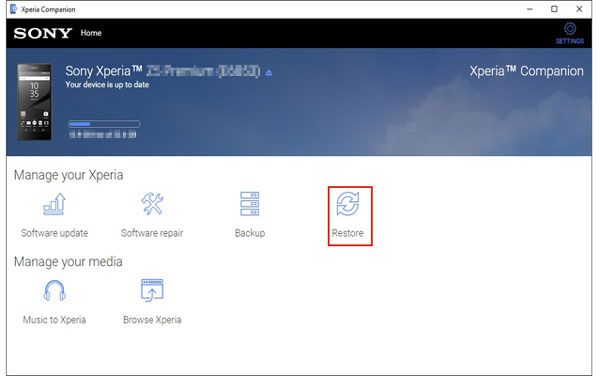
- 4단계: 데이터에 접근하려면 비밀번호를 입력하세요.
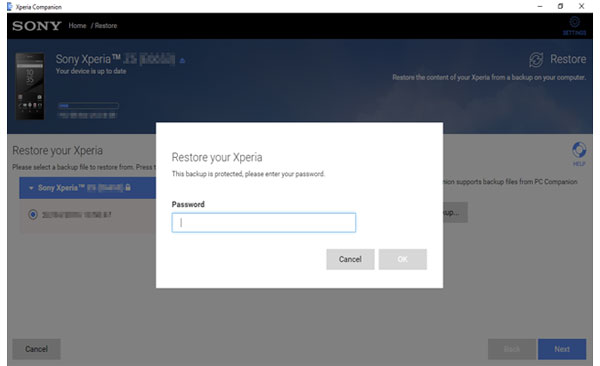
- 5단계: 복원할 파일을 선택하고 Xperia 기기의 데이터가 백업에서 선택한 파일로 대체된다는 점에 유의하세요.
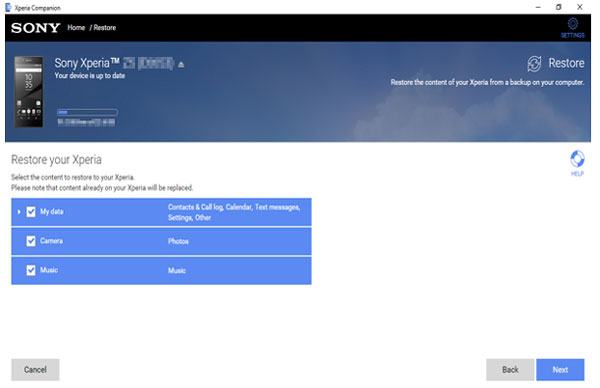
- 6단계: "다음"을 클릭하여 데이터를 복원하세요.
클라우드 스토리지는 Sony Xperia 백업 및 복원에도 좋은 솔루션입니다. 모든 데이터를 인터넷에 동기화하면 기기의 공간을 확보할 수 있습니다. 그러나 대부분의 클라우드 서비스는 제한된 여유 공간을 제공하므로 빨리 소모될 수 있습니다. 어쨌든 이번 편에서는 Google 계정을 통해 Sony Xperia를 백업하고 복원하는 방법을 설명하겠습니다.
참고 : 이 방법을 사용하려면 Google 드라이브를 다운로드하고 Google 계정이 있어야 합니다.
- 1단계: 홈 화면에서 앱 아이콘을 누르고 " 설정 " > " 백업 및 재설정 " > " 내 데이터 백업 "을 켭니다.
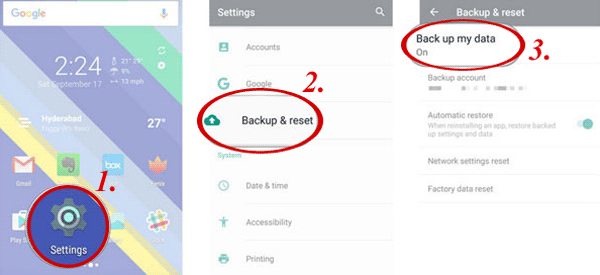
- 2단계: " 백업 계정 " 탭 > Google 계정 탭 > " 자동 복원 " 스위치를 켭니다.
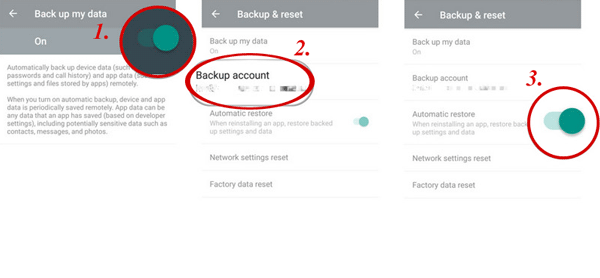
Google 백업에서 어떻게 복원하나요? 단계는 다음과 같습니다.
- 1단계: Google 드라이브 앱을 열고 이전에 Xperia 백업에 적용한 Google 계정으로 로그인하세요.
- 2단계: Google 계정을 입력한 후 복원하려는 이전 백업을 선택하고 " 복원 "을 탭합니다.
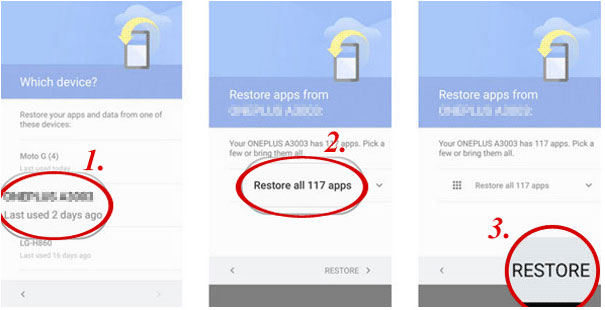
휴대폰에 문제가 발생하여 데이터가 손실될 경우를 대비하여 Xperia 장치의 백업을 만드는 것이 좋습니다. Sony 백업 및 복원 소프트웨어에 관해 말하면 Coolmuster Android Backup Manager 확실한 선택입니다. 클라우드 스토리지에 비해 더 안전하고 제한된 저장 공간에 대한 걱정이 없습니다. 또한 백업 및 복원 진행을 쉽고 빠르게 만듭니다.
데이터를 백업하고 관리할 수 있는 도구를 찾고 있다면 Coolmuster Android Assistant 사용해 보세요. Xperia Companion Software에 비해 더 많은 유형의 파일을 지원하고 데이터 관리를 위한 더 포괄적인 기능을 제공합니다.
관련 기사 :
iTunes를 사용하거나 사용하지 않고 iPhone을 백업하고 복원하는 방법은 무엇입니까?
PC에 Xiaomi 백업 - PC에서 Xiaomi를 백업하고 복원하는 방법은 무엇입니까?





