필요한 기술과 기술이 있다면 Android 휴대폰에서 노트북으로 이미지를 전송하는 과정은 공원 산책과 같습니다. Android 에서 노트북으로 사진을 이동하는 방법은 다음과 같습니다.
방법 1: Android Assistant를 통해 Android 에서 노트북 AC로 사진을 전송하는 방법
방법 2: 파일 탐색기를 사용하여 Android 에서 노트북으로 사진을 전송하는 방법
방법 3: Google 포토를 사용하여 Android 휴대폰에서 노트북으로 사진을 전송하는 방법
방법 4: Google 드라이브를 사용하여 Android 에서 노트북으로 사진을 이동하는 방법
방법 1: Android Assistant를 통해 Android 에서 노트북 AC로 사진을 전송하는 방법
휴대폰에서 노트북으로 사진을 전송할 때 Coolmuster Android Assistant ( Windows / Mac )가 사용하기에 가장 좋은 애플리케이션입니다. 응용 프로그램의 주요 기능은 아래에 설명되어 있습니다.
주요 특징들
* 한 번의 클릭으로 Android 기기의 전체 데이터를 백업하고 복원할 수 있습니다.
* 백업 또는 복원된 데이터는 100% 품질을 유지합니다.
* 노트북과 휴대폰 간에 사진, 비디오, 연락처, 통화 기록 등을 전송합니다.
* 애플리케이션을 설치하고 제거할 수 있습니다.
* 노트북에서 연락처를 편집, 삭제, 추가할 수 있습니다.
* 노트북에서 직접 문자를 보내고 답장할 수 있습니다.
* Samsung Galaxy S23/S22/S21/S20/S20+/S20 Ultra/S10/S10+/S10e/S9/S9+/S8/S8+, Huawei P80/P60/P50/P40/P40 Pro를 포함한 Android Android 모든 Android 휴대폰을 지원합니다. /P30/Mate X/Mate 20/Mate 10 Pro/Mate 10/V20/V10 등.
Android 에서 노트북으로 사진을 전송하는 3단계:
-> 먼저 프로그램을 연 후 USB 케이블을 사용하여 Android 휴대폰을 노트북에 연결하거나 Wi-Fi를 통해 연결하세요 .

-> 휴대폰에서 노트북으로 사진을 전송하려면 왼쪽 메뉴에서 " 사진 " 아이콘을 클릭하고 Android 휴대폰에서 이미지를 미리 볼 수 있습니다. 휴대폰에 있는 모든 사진이 표시됩니다.

-> 전송하려는 이미지 파일을 선택한 다음 " 내보내기 " 버튼을 눌러 즉시 노트북으로 이동하세요.

또는 Coolmuster Android Assistant 의 원클릭 백업 및 복원 기능을 최대한 활용하여 한 번의 클릭만으로 모든 Android 사진을 노트북에 백업할 수 있습니다. " Super Toolkit " > " 백업 " > " 사진 " > " 백업 "으로 이동하기만 하면 됩니다. 완료!

당신은 좋아할 것입니다:
10가지 최고의 MOV 편집기 옵션 - 쉽게 MOV 파일 편집 [업데이트된 가이드]
방법 2: 파일 탐색기를 사용하여 Android 에서 노트북으로 사진을 전송하는 방법
Android 휴대폰에서 노트북으로 사진을 이동하는 방법에 대해 여전히 걱정하고 계시다면 더 이상 걱정하지 마세요! 파일 탐색기를 계속 사용할 수 있습니다. 이것은 사진 구성 방법을 최대한 제어하고 싶을 때 사용하는 가장 좋은 방법입니다. 이 프로세스를 사용하면 모든 것을 수동으로 가져올 수 있습니다. 이 방법을 사용하여 사진을 전송하려면 다음 단계를 따르십시오.
-> 작동하는 USB를 통해 휴대폰을 노트북에 연결합니다. Windows 탐색기를 열고 '내 컴퓨터' 또는 '이 PC'로 이동합니다.
-> 열리는 창에 Android 휴대폰이 장치로 나열되어야 합니다. USB 전송 설정 방법에 따라 아이콘은 휴대용 미디어 플레이어, 카메라 또는 다른 드라이브로 나타날 수 있습니다. 아이콘은 본질적으로 중요한 것이 아니므로 이름에 주의하세요.
-> 기기를 열면 'phone'이라고 표시된 드라이브가 보입니다. 해당 드라이브를 엽니다.
-> 사진을 찾으려면 'DCIM'이라는 폴더를 찾으세요.
-> 'DCIM' 폴더의 '카메라' 폴더를 엽니다.

-> 이동하고 싶은 사진 전체를 선택하세요. 모든 파일을 이동하려면 모두를 선택할 수도 있습니다.
-> 원하는 사진을 선택한 후 선택한 이미지를 마우스 오른쪽 버튼으로 클릭한 다음 '복사' 명령을 선택합니다. 휴대폰에서 영구적으로 제거하려면 '잘라내기' 명령을 선택할 수도 있습니다.
-> 노트북에서 사진을 전송하려는 폴더로 이동합니다. 폴더 안의 빈 공간을 마우스 오른쪽 버튼으로 클릭한 후 '붙여넣기' 명령을 선택하세요.
-> 프로세스가 완료될 때까지 기다립니다.
-> 게다가 위에 설명된 명령을 따르는 대신 휴대폰에서 노트북으로 사진을 간단히 '끌어다 놓기'만 하면 됩니다.

방법 3: Google 포토를 사용하여 Android 휴대폰에서 노트북으로 사진을 전송하는 방법
-> Android 휴대폰에서 Google 포토를 엽니다. 이 애플리케이션을 열면 Google 포토에 저장된 사진에 액세스할 수 있습니다. 아직 로그인하지 않은 경우 앱에 로그인해야 할 수도 있습니다.
-> 왼쪽 메뉴의 '바 3개' 아이콘을 클릭하세요.
-> 나타나는 팝업창에서 '설정'을 클릭하세요.
-> '설정' 메뉴 상단에서 '백업 및 동기화'를 클릭하세요.
-> Android 사진이 Google 포토에 업로드되도록 스위치가 'ON'으로 설정되어 있는지 확인하세요.

-> 노트북에서 공식 Google 포토 사이트( https://photos.google.com/ )를 엽니다. 사이트에서 백업 휴대폰 사진이 있는 페이지가 열립니다.
-> Google 포토에 처음 액세스하는 경우 Gmail 계정으로 로그인해야 할 수도 있습니다.
-> 다운로드할 사진을 선택합니다. 선택하려는 모든 이미지의 왼쪽 상단에 있는 확인 표시를 탭하거나, 하나만 다운로드하려는 경우 개별 이미지를 탭할 수 있습니다.
-> '다운로드' 버튼을 클릭하여 이미지를 노트북으로 전송하세요.
-> 사진이 다운로드될 때까지 기다립니다.
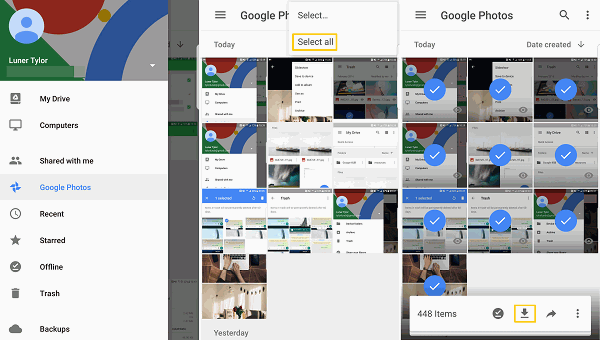
방법 4: Google 드라이브를 사용하여 Android 에서 노트북으로 사진을 이동하는 방법
Google 드라이브는 Android 에서 노트북으로 사진을 전송할 때 사용하는 또 다른 방법입니다. Google 드라이브는 사진을 백업하고 결과적으로 휴대폰에서 사진을 제거하는 데 있어 최고입니다. 이 애플리케이션은 다른 플랫폼에서 쉽게 액세스할 수 있도록 사진을 드라이브에 업로드합니다. 동기화된 사진은 비공개 위치에 저장되므로 허가받지 않은 사람이 접근할 수 없습니다.
사진을 노트북에 다운로드하려면 먼저 Google 드라이브에 사진을 백업해야 합니다.
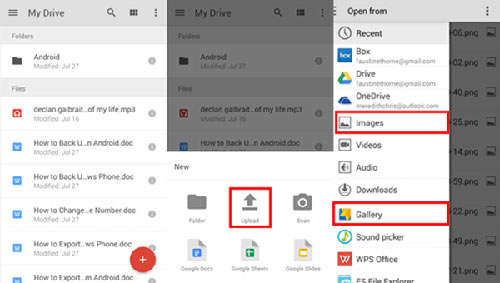
Google 드라이브에 사진을 업로드한 후 노트북에 Google 드라이브 데스크톱 버전을 다운로드하여 설치하세요. 게다가 브라우저에서 Google 드라이브에 액세스할 수 있습니다. 이미지가 저장된 폴더로 이동하여 노트북에 다운로드하세요.
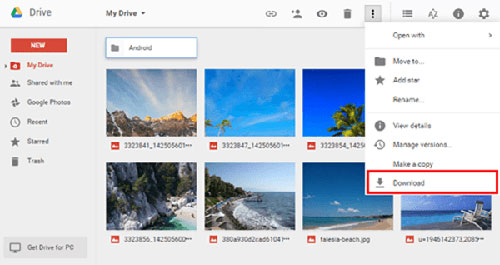
관련 기사:
어려움 없이 Android 에서 Mac 으로 비디오를 전송하는 가장 좋아하는 방법
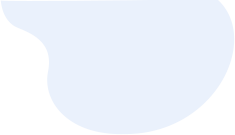




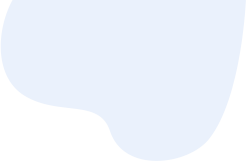






 PC용 다운로드
PC용 다운로드
 Mac용 다운로드
Mac용 다운로드
