Wi-Fi를 통해 Android 연결하는 방법은 무엇입니까?
Coolmuster 제품에서 Android 장치를 인식하려면 USB 케이블로 연결하는 경우를 제외하고 연결할 수 있습니다. Wi-Fi도Android 가능합니다. 이 튜토리얼Android은 Samsung, Huawei, HTC, LG, Sony, ZTE, OPPO, 모토로라 등, 자세한 내용을 보려면 계속 읽어 봅시다. (참고: 현재 Wi-Fi 연결 Coolmuster Android Assistant,Coolmuster만 지원합니다. 모바일 전송, Coolmuster Android Eraser 및 Coolmuster Android Backup Manager.)
1 부분. Coolmuster Android Assistant에서 Wi-Fi를 통해 Android 연결하는 방법
파트 2. Coolmuster Mobile Transfer에서 Wi-Fi를 통해 Android 연결하는 방법
파트 3. Coolmuster Android Eraser에서 Wi-Fi를 통해 Android 연결하는 방법
파트 4. Coolmuster Android Backup Manager에서 Wi-Fi로 Android 연결하는 방법
파트 5. 추가 지원을 위해 저희에게 연락하십시오
1 부분. Coolmuster Android Assistant에서 Wi-Fi를 통해 Android 연결하는 방법
1 단계. 컴퓨터에 최신 버전의 Coolmuster Android Assistant 를 다운로드하여 설치합니다.
Windows 버전 : https://www.coolmuster.com/downloads/cool-android-assistant.exe
Mac 버전 : https://www.coolmuster.com/downloads/cool-android-assistant-for-mac.dmg
2 단계. 프로그램을 실행하고 오른쪽 상단 모서리에 있는 "WIFI를 통해 연결" 옵션을 클릭합니다.

팝업 창에서 아래와 같이 Android Wi-Fi에 연결하는 방법을 안내합니다.

3 단계. 컴퓨터에 다음 창이 나타나면 "액세스 허용" 옵션을 클릭하여 계속하다.
메모: 다음 팝업 창은 PC에서만 표시되며 Mac 나타나지 Windows.

4 단계. 여기에서 Android 장치와 컴퓨터가 동일한 네트워크 내에 있는지 확인하십시오(예: 192.168.2.X)를 참조하십시오. 그런 다음 최신 Coolmuster Android Assistant (Android 버전)을 다운로드하여 설치하십시오 Android https://www.coolmuster.com/android-assistant-apk.html 를 방문하여 장치 브라우저를 통해. (자세한 내용은 자세한 단계 >>)
메모: Android 장치에 CoolmusterAndroid Assistant(Android 버전)를 설치할 수 있는 충분한 저장 공간이 있는지 확인하십시오.

5 단계. Android 장치에서 Coolmuster Android Assistant(Android 버전)을 실행하고 스캔합니다. Android 장치의 Coolmuster Android Assistant(Android 버전)이 있는 프로그램의 QR 코드. 언제 Android 장치가 프로그램에 의해 성공적으로 감지되면 다음과 같은 기본 인터페이스가 표시될 수 있습니다.

파트 2. Coolmuster Mobile Transfer에서 Wi-Fi를 통해 Android 연결하는 방법
1 단계. 컴퓨터에 최신 버전의 Coolmuster Mobile Transfer 를 다운로드하여 설치합니다.
Windows 버전 : https://www.coolmuster.com/downloads/cool-mobile-transfer.exe
Mac 버전 : https://www.coolmuster.com/downloads/cool-mobile-transfer.dmg
메모: Coolmuster Mobile Transfer이 최신 버전이 아닌 경우 최신 버전으로 업데이트하십시오. 1.
2 단계. 컴퓨터에서 프로그램을 실행하고 "장치를 인식할 수 없습니까?" 옵션을 클릭합니다. 메인 인터페이스.

그런 다음 팝업 창에서 "Wi-Fi를 통해 연결" 옵션을 클릭합니다.

그런 다음 Wi-Fi로 장치를 연결하는 방법을 안내하는 아래와 같은 다른 팝업 창이 나타날 Android 있습니다.

3 단계. 다음 창이 나타나면 "액세스 허용"옵션을 클릭하여 계속하십시오.

4 단계. Android 장치와 컴퓨터가 동일한 네트워크 내에 있는지 확인하십시오(예: 192.168.2.X)를 참조하십시오. 그런 다음 다음과 같이 Android 장치에 Coolmuster Android Assistant(Android 버전)를 다운로드하여 설치합니다. https://www.coolmuster.com/android-assistant-apk.html 방문 브라우저를 통해. (자세한 내용은 단계 >>)

5 단계. Android 장치에서 Coolmuster Android Assistant(Android 버전)을 실행하고 스캔합니다. Android 장치의 Coolmuster Android Assistant(Android 버전)이 있는 프로그램의 QR 코드. 때 Android 프로그램이 장치를 성공적으로 인식하면 아래와 같은 기본 인터페이스가 표시될 수 있습니다.

여전히 연결에 실패합니까? 무엇을 배우십시오 프로그램이 Android 장치를 인식하지 못하는 경우.
파트 3. Coolmuster Android Eraser에서 Wi-Fi를 통해 Android 연결하는 방법
1 단계. 컴퓨터에 최신 버전의 Coolmuster Android Eraser 를 다운로드하여 설치합니다.
Windows 버전 : https://www.coolmuster.com/downloads/cool-android-eraser.exe
2 단계. 컴퓨터에서 프로그램을 실행하고 Wi-Fi 아이콘을 클릭합니다.
![]() 게다가 "장치를 인식할 수 없습니까?" 기본 인터페이스의 옵션.
게다가 "장치를 인식할 수 없습니까?" 기본 인터페이스의 옵션.
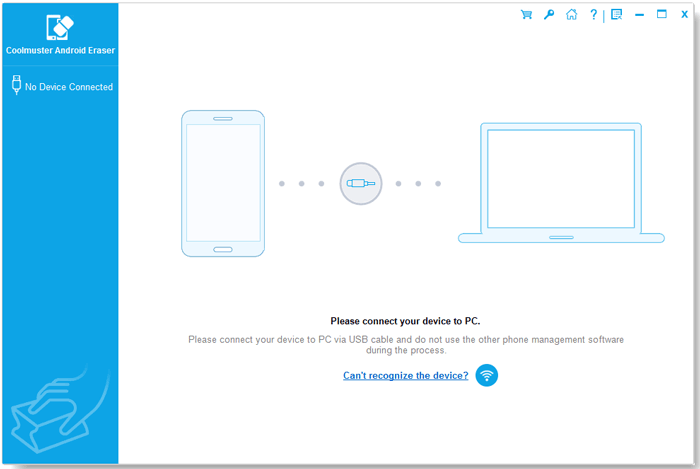
그러면 Wi-Fi를 통해 전화를 연결하는 방법을 보여주는 아래와 같은 팝업 창이 나타납니다 Android .
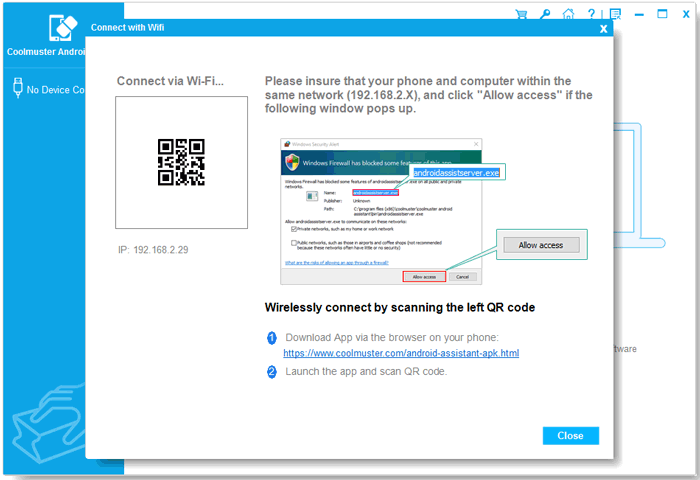
3 단계. 다음 창이 나타나면 "액세스 허용"을 선택하여 계속 진행하십시오.

4 단계. Android 전화와 컴퓨터가 모두 동일한 네트워크 내에 있는지 확인하십시오(예: 192.168.2.X)를 참조하십시오. 그런 다음 다음과 같이 Android 장치에 Coolmuster Android Assistant(Android 버전)를 다운로드하여 설치합니다. https://www.coolmuster.kr/android-assistant-apk.html 방문 브라우저를 통해. (자세한 내용은 단계 >>)

5 단계. Android 휴대폰에서 Coolmuster Android Assistant(Android 버전)을 열고 스캔합니다. 장치의 Coolmuster Android Assistant(Android 버전)이 있는 프로그램의 QR 코드. 따라서 귀하의 Android 전화는 곧 프로그램에서 성공적으로 인식되고 아래와 같이 기본 인터페이스가 표시됩니다.
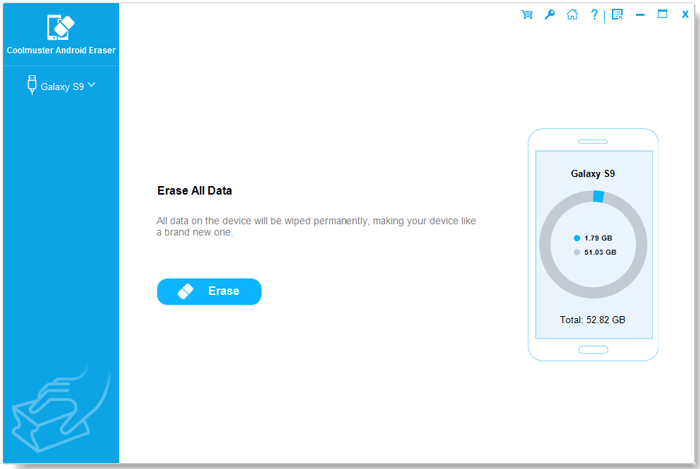
파트 4. Coolmuster Android Backup Manager에서 Wi-Fi로 Android 연결하는 방법
1 단계. 최신 버전의 Coolmuster Android Backup Manager 를 다운로드하여 설치하십시오. 컴퓨터.
Windows 버전 : https://www.coolmuster.com/downloads/cool-android-backup-and-restore.exe
2 단계. 소프트웨어를 실행하고 아래의 Wi-Fi 아이콘을 클릭하십시오.

그러면 다음과 같은 팝업 창이 나타나 Android 전화를 Wi-Fi로 연결하는 방법을 보여줍니다.
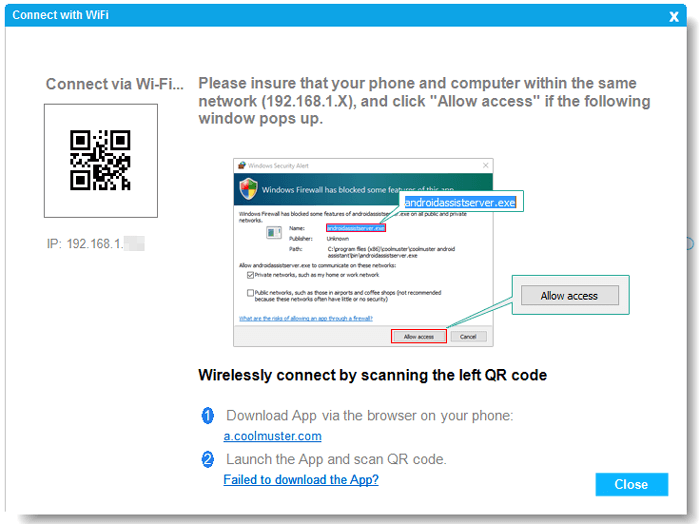
노트: Windows PC의 경우 다음 창이 나타나면 "액세스 허용" 옵션을 클릭하여 계속하다.

3 단계. 상기시킨 바와 같이 Android 전화와 컴퓨터가 모두 동일한 거리에 있는지 확인하십시오. 네트워크(예: 192.168.2.X). 이제 방문하십시오 https://www.coolmuster.kr/android-assistant-apk.html 휴대 전화 브라우저를 통해 최신 Coolmuster Android Assistant (Android 버전)을 다운로드하여 설치하십시오. Android 장치. (자세한 내용은 단계 >>)
메모: Coolmuster Android Assistant (Android 버전)은 약간의 저장 공간 만 차지합니다. 장치에 충분한 공간이 있는지 확인하십시오.

4 단계. Coolmuster Android Assistant를 사용하여 프로그램에 표시된 QR 코드를 스캔하십시오. (Android 버전) Android 장치에서. 소프트웨어에서 Android 전화가 성공적으로 인식되면, 기본 인터페이스가 다음과 같이 나타나고 전화기 관리를 시작할 수 있습니다.

파트 5. 추가 지원을 위해 저희에게 연락하십시오
도움이 더 필요하시면 주저하지 마시고 support@coolmuster.com 로 이메일을 보내주십시오. 다음 정보와 함께:
(1) 컴퓨터의 운영 체제는 무엇입니까?
(2) Android 기기의 브랜드, 모델 및 OS 버전은 무엇입니까?
(3) 문제를 보여주기 위해 Coolmuster 제품의 스크린 샷을 보내주십시오.
* 팁: PC에서 스크린샷 Windows 찍으려면 "Print Screen SysRq" 키를 누를 수 있습니다. 키보드를 클릭한 다음 "시작" > "모든 프로그램" > "보조 프로그램"을 클릭합니다. "페인트"> "Ctrl"+ "V"를 눌러 스크린 샷을 붙여 넣은 다음 사진을 저장하고 저희에게 보내주십시오.

제품 사용, 설치 및 연결에 대한 Coolmuster 대한 자세한 내용은 관련 FAQ 페이지를 참조하십시오. 해결 방법을 찾으려면:
> 모바일 전송 FAQ;
