JPEG 형식을 선호하는데 Airdrop을 통해 HEIC 사진을 받는 데 지치셨나요? 두려워하지 마세요! 이 가이드는 Airdrop을 사용할 때 HEIC 대신 JPEG 파일을 수신하는지 확인하는 간단한 단계를 안내합니다. HEIC를 JPG로 에어드롭하거나, 사진을 JPEG로 저장하려는 iPhone 사용자이거나, 단순히 에어드롭 설정을 변경하려는 경우에도 저희가 도와드리겠습니다.
HEIC와 JPG는 무엇입니까?
HEIC(High-Efficiency Image Format)은 Apple에서 개발한 비교적 새로운 이미지 형식입니다. JPEG에 비해 작은 파일 크기로 고품질 이미지를 제공합니다.
JPEG(Joint Photographic Experts Group)는 다양한 플랫폼과 장치에서 호환성과 다양성으로 널리 사용되는 이미지 형식입니다.
관련 항목: HEIC VS JPEG: HEIC와 JPG의 차이점은 무엇입니까? (종합 가이드)
호환성 문제
HEIC는 파일 크기가 작을수록 더 나은 품질을 제공하지만 일부 장치 및 소프트웨어와 호환되지 않을 수 있습니다. JPG로 변환하면 더 넓은 호환성이 보장됩니다.
JPG 선호
많은 사용자는 HEIC보다 JPG 파일의 친숙성과 광범위한 지원을 선호합니다. JPG 파일을 전송하도록 Airdrop 설정을 변경하면 작업 흐름과 호환성이 간소화될 수 있습니다.
참조: 시각적 대결 공개: HEIC 대 PNG - 어느 쪽이 최고일까요?
1단계: iPhone에서 설정에 액세스
2단계: 카메라 설정 찾기
3단계: 형식 선택
4단계: 가장 호환되는 항목 선택
5단계: 선택 사항 확인
1단계: iPhone에서 Airdrop 활성화
2단계: 에어드롭할 사진 선택
3단계: 에어드롭 시작
4단계: 에어드롭 수신자 선택
5단계: 에어드랍 확인
Airdrop용 HEIC 사진을 JPG로 변환하는 데 아직도 어려움을 겪고 계십니까? 더 이상 보지 마세요! Coolmuster HEIC Converter 사용하면 Airdrop 설정을 변경하는 것 외에도 프로세스를 단순화할 수 있습니다. 이 부분에서는 HEIC를 JPG로 쉽게 변환하여 Airdrop 호환성을 쉽게 만드는 방법을 안내합니다.
Airdrop 설정 조정과 함께 이 강력한 소프트웨어를 어떻게 활용할 수 있는지 살펴보겠습니다.
Coolmuster HEIC Converter 는 HEIC 사진을 JPG 형식으로 빠르고 효율적으로 변환하도록 설계된 전문 도구입니다. 원활한 변환을 위해 사용자 친화적인 인터페이스와 강력한 기능을 제공합니다.
1단계: 컴퓨터에 Coolmuster HEIC Converter 다운로드하고 설치합니다.
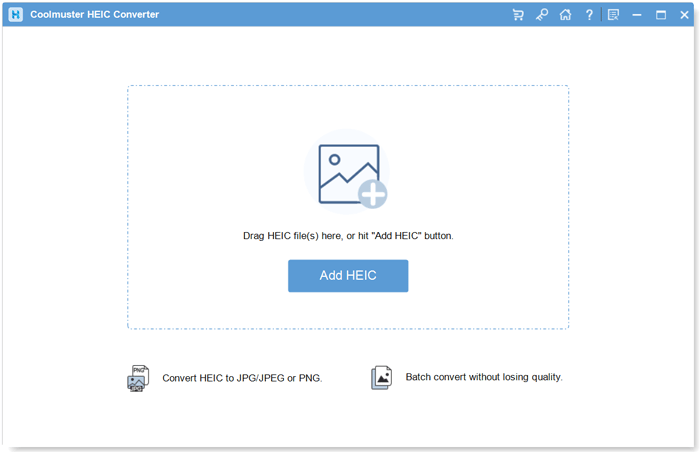
2단계: 변환할 HEIC 파일 추가
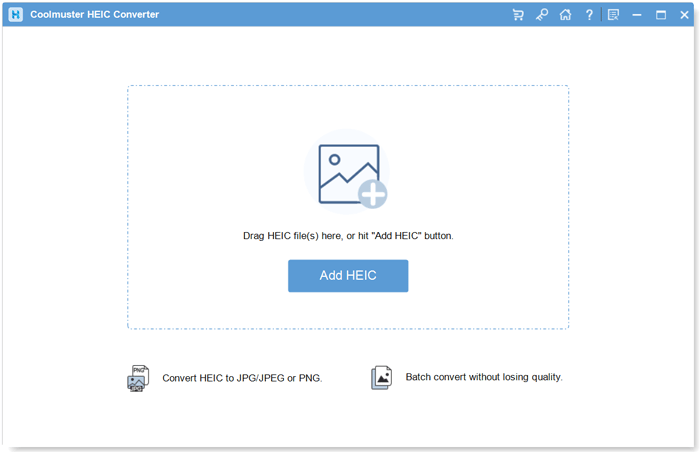
3단계: HEIC를 JPG로 변환

HEIC에서 JPG로 Airdrop 설정을 변경하는 것은 호환성을 보장하고 개인 취향을 충족시키는 간단하면서도 효과적인 방법입니다. 이 가이드에 설명된 단계를 따르면 사진을 JPEG 파일로 원활하게 Airdrop하고 여러 장치에서 번거로움 없이 공유할 수 있습니다. HEIC 골치 아픈 문제에 작별을 고하고 원하는 형식으로 간편한 Airdrop 전송을 만나보세요!
관련 기사:
iPhone에서 사진을 압축하는 방법은 무엇입니까? 사진 크기를 줄이는 4가지 방법
Windows 11/10/8/7 PC에서 HEIC를 JPG로 변환하는 방법
Windows 및 Mac 에서 최고의 HEIC-JPG 변환기 11개
노트북에서 iPhone 15로 사진을 전송하는 방법은 무엇입니까? 문제를 해결하는 4가지 방법





