iPhone 캘린더는 사용자에게 일상 생활에 많은 편리함을 제공합니다. 아이폰 캘린더의 기능이 향상되면서, 중요한 일정을 놓쳤을 때 하루의 일정과 마감일을 상기시키기 위해 캘린더에 중요한 일정을 기록하는 사람들이 점점 늘어나고 있습니다. 그리고 사람들은 사랑하는 iPhone을 분실하거나 새 iPhone을 바꾸는 등 데이터가 손실되거나 예상치 못한 필요가 있는 경우 백업 파일의 중요성을 점점 더 인식하고 있습니다. 이 경우 백업 파일을 컴퓨터에서 iPhone으로 어떻게 전송합니까, 아니면 컴퓨터에서 iPhone에 캘린더를 추가하는 방법은 무엇입니까? 여기 이 기사에서 답을 찾을 수 있습니다.
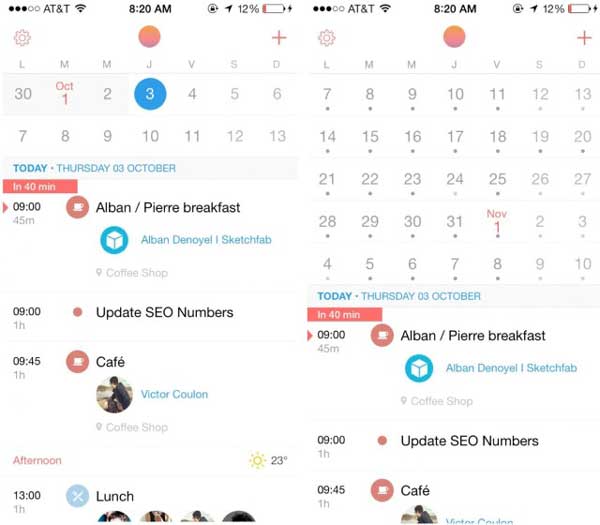
캘린더 전송에 필요한 도구:
Coolmuster iOS Assistant 는 iPhone/iPad/iPod과 컴퓨터 간에 캘린더를 포함한 다양한 파일을 쉽고 안전하게 전송하고 관리할 수 있는 전문 iOS 데이터 관리자입니다. 강력한 프로그램을 사용하면 iPhone 파일을 완전히 제어할 수 있습니다.
프로그램의 주요 특징:
- 달력, 연락처, 책갈피 등과 같은 파일을 컴퓨터에서 iPhone/iPad/iPod으로 효과적으로 가져오거나 추가합니다.
- iPhone/iPad/iPod에서 iTunes가 있거나 없는 컴퓨터로 데이터를 쉽게 백업하거나 전송할 수 있습니다.
- 달력, 연락처, 문자 메시지(SMS), 메모 등 프로그램의 다양한 콘텐츠를 미리 보고 관리할 수 있습니다.
- iPhone 14/13/12/11/X/8/7/7 Plus/6s/6s Plus/SE, iPad Pro, iPad mini, iPad 4, iPad Air 등 모든 세대의 iPhone/iPad/iPod와 호환 가능 iPad 2, iPod touch 8/7/6/5/4/3/2 등
- 달력, 메모, 신호음, 음성 메모, 책 등과 같은 다양한 파일을 편집합니다. (곧 출시 예정)
1단계. 권장되는 iOS 데이터 관리자를 컴퓨터에 다운로드하여 설치하고 실행합니다. 컴퓨터에 최신 iTunes가 설치되어 있는지 확인하십시오. 그렇지 않으면 프로그램이 연결된 iPhone을 감지하지 못할 수 있습니다.
2단계. USB 케이블을 사용하여 iPhone을 컴퓨터에 연결합니다. 그러면 프로그램이 연결된 장치를 자동으로 감지하고 연결된 iDevice에서 "신뢰"를 클릭하고 프로그램 창에서 "계속"을 클릭하라는 팝업이 표시됩니다. 지시에 따라 수행하면 됩니다.

참고: 팝업 창이 표시되지 않으면 "이 팝업을 볼 수 없습니까?"를 누르십시오. 창 아래에 있는 옵션입니다. 프로그램이 여전히 연결된 장치를 감지하지 못하는 경우 여기를 확인하여 iDevice가 연결에 실패할 경우 수행할 작업을 알아보세요.
3단계. 프로그램이 iPhone을 성공적으로 감지하면 아래와 같은 인터페이스가 표시될 수 있습니다. 여기서 iPhone의 주요 정보는 오른쪽에 표시되고 iPhone 콘텐츠는 왼쪽에 캘린더, 연락처, 메시지가 표시됩니다. , 메모, 사진, 앱 등

4단계. "캘린더" 섹션을 방문하면 캘린더 세부정보를 미리 볼 수 있습니다. 그리고 상단의 "가져오기"를 누르고 컴퓨터에서 캘린더 파일을 선택하여 연결된 iPhone으로 전송/추가하세요.
컴퓨터에서 iPhone으로 캘린더를 추가하거나 전송하고 싶다면 Coolmuster iOS Assistant 놓치지 마세요. 한 번의 클릭으로 컴퓨터에서 iPhone으로 캘린더를 추가하거나 전송하는 가장 쉬운 방법을 제공합니다. 게다가 연락처, 문자 메시지, 사진, 비디오, 음악 등을 포함하여 iOS 장치와 컴퓨터 간에 더 많은 데이터 범주를 전송할 수 있습니다.
관련 기사:
iPad/iPod에서 컴퓨터로 캘린더를 전송하는 방법은 무엇입니까?
Android 휴대폰에서 USB 플래시 드라이브로 사진을 전송하는 방법 [3가지 방법]





