요약 : Apple의 iCloud를 사용하면 나의 iPhone 찾기 기능을 통해 기기의 안전을 보호할 수 있습니다. 여기에서 전체 가이드를 통해 나의 iPhone 찾기에서 기기를 추가하거나 제거하는 방법을 알아볼 수 있습니다.
1부. 내 iPhone을 찾기 위해 장치를 추가하는 방법
2부. 나의 iPhone 찾기에서 장치를 제거하는 방법
3부. 나의 iPhone 찾기에서 기기를 완전히 지우는 방법
"나의 iPhone 찾기"는 사용자가 iPhone, iPad, iPod touch, Mac , Apple Watch 또는 AirPods를 포함하여 지도에서 분실한 기기의 위치를 찾을 수 있도록 하는 보안 기능입니다. 기기에서 나의 iPhone 찾기를 켜면 iPhone이 분실된 경우에도 찾을 수 있습니다. 또한 내 iPhone 찾기의 활성화 잠금을 사용하면 장치를 지우거나 다시 활성화하려면 Apple ID 암호를 입력해야 하며 더 이상 장치가 없는 경우 원격으로도 장치를 완전히 지울 수도 있습니다. 게다가 Apple에서는 다양한 필요에 따라 나의 iPhone 찾기에 장치를 추가하거나 제거할 수 있습니다.
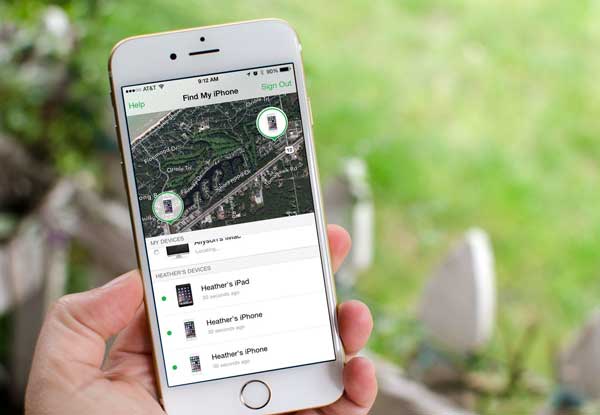
실수로 기기를 잃어버리거나 잃어버리기 쉽기 때문에 나의 iPhone 찾기는 기기와 개인 데이터를 안전하게 유지하는 데 매우 중요한 기능입니다. 그래서 많은 사람들이 나의 iPhone 찾기에 기기를 추가하는 방법을 찾고 있습니다. 그러나 장비를 판매할 예정이거나 장비를 사용하지 않을 예정이라면 어떤 이유로 나의 iPhone 찾기 기능에서 장비를 제거해야 할 수도 있습니다. 어쨌든 이 문서는 참고용으로 나의 iPhone 찾기에서 장치를 추가하거나 제거하는 데 도움이 될 것입니다.
놓칠 수 없음: iPhone/iPad에서 iCloud 활성화 잠금을 쉽게 우회하는 방법은 무엇입니까?
#1. How to Add iPhone/iPad/iPod to Find My iPhone
나의 iPhone 찾기에 iOS 기기를 추가하려면 기기에서 iCloud 계정에 로그인하고 "나의 iPhone 찾기" 기능을 켜기만 하면 됩니다. 아래와 같은 지시사항이 있습니다.
1단계. iPhone/iPad/iPod touch의 잠금을 해제하고 홈 화면에서 설정 앱을 실행합니다.
2단계. 로그인하지 않은 경우 "iCloud" 페이지로 이동하여 비밀번호로 iCloud 계정에 로그인합니다.
3단계. 아래로 스크롤하여 "내 iPhone 찾기" 기능을 찾아 활성화합니다.
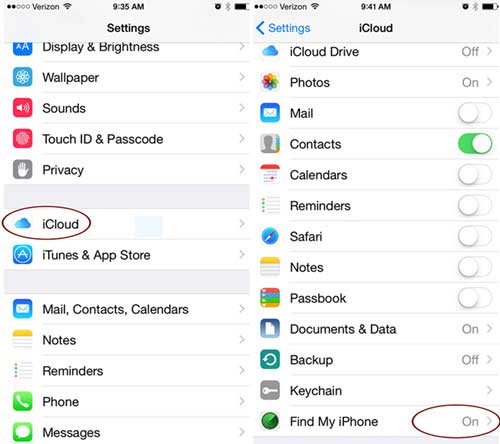
여기에서 "내 iPhone 찾기" 옵션을 탭하여 열면 "내 iPhone 찾기를 사용하면 iPhone을 찾거나 잠그거나 지울 수 있으며 다음 방법으로 iPhone이 지워지거나 다시 활성화되는 것을 방지할 수 있다는 내용의 내 iPhone 찾기 소개를 읽을 수 있습니다. 너의 비밀번호." 즉, 기기가 옆에 없더라도 원격으로 기기를 찾거나 잠그거나 지울 수 있습니다.
#2. How to Add A 내 iPhone을 찾기 위해 Mac #2. How to Add A
위에서 언급한 것처럼 Mac 분실하거나 도난당한 경우를 대비하여 나의 iPhone 찾기에 Mac 추가할 수도 있습니다. 그렇게 하려면 Mac 컴퓨터에서 iCloud에 로그인해야 합니다. 아래 지침을 참조할 수 있습니다.
1단계. Mac 열고 "시스템 환경설정"으로 이동합니다.
2단계. 로그인하지 않은 경우 "iCloud" 옵션을 클릭하고 비밀번호로 iCloud 계정에 로그인합니다.
3단계. iCloud 계정을 사용하는 경우 "내 Mac 찾기" 옵션까지 아래로 스크롤하고 그 앞의 확인란을 선택하세요. 확인을 위해 관리자 비밀번호를 입력해야 할 수도 있습니다.
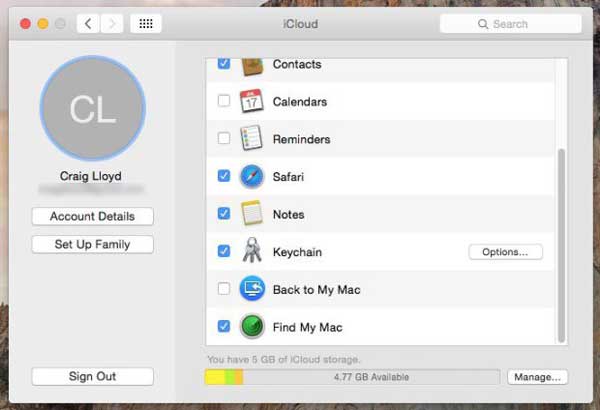
또한, Mac이 활성화되어 있지 않거나 나의 iPhone 찾기가 작동하지 않는 경우 Mac 에서 위치 서비스를 켜야 할 수도 있습니다.
알고 싶을 수도 있습니다 : iPhone/iPad에서 반복되는 iCloud 로그인 요청을 수정하는 방법은 무엇입니까?
나의 iPhone 찾기에서 장치를 제거하는 것은 매우 쉽습니다. 1부처럼 "설정" > "iCloud" > "내 iPhone 찾기"로 이동하여 장치에서 "내 iPhone 찾기"를 끄면 됩니다. 그러나 장치를 완전히 제거하려면 장치에서 장치를 제거해야 합니다. iCloud 계정도 마찬가지입니다. 다음은 단계별 가이드입니다.
1단계. 컴퓨터나 다른 장치의 브라우저에서 https://www.icloud.com/을 방문하고 Apple ID와 비밀번호를 사용하여 iCloud 계정에 로그인하십시오.
2단계. iCloud 계정에 있는 경우 "내 iPhone 찾기"를 클릭한 다음 "모든 기기"를 클릭하세요. 그러면 나의 iPhone 찾기에 추가된 모든 장비가 표시될 수 있습니다.
3단계. 삭제하려는 장치를 선택하고 "계정에서 제거" 옵션을 클릭하여 확인하세요. 그러면 선택한 장치가 계정에서 완전히 제거됩니다.
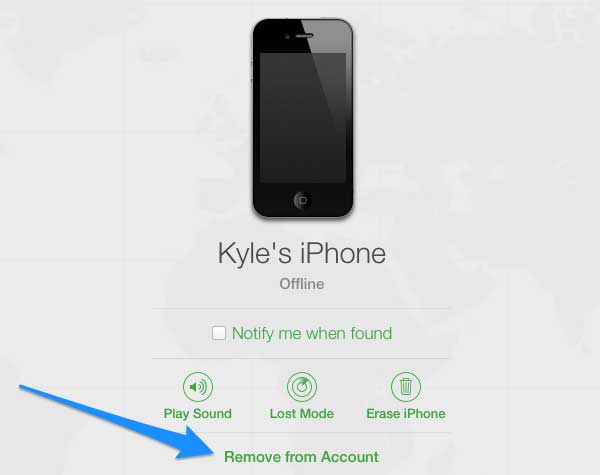
노트:
* 나의 iPhone 찾기에 기기를 다시 추가하려면 기기에서 나의 iPhone 찾기 기능을 다시 켜면 됩니다.
* "계정에서 제거" 옵션을 찾을 수 없는 경우 "모든 장치" 옵션을 다시 클릭하고 장치 옆에 있는 "삭제" 버튼을 클릭하여 나의 iPhone 찾기에서 장치를 제거하십시오.
* Apple Watch 및 AirPods는 페어링된 장비를 제거할 때까지 나의 iPhone 찾기에 계속 남아 있을 수 있습니다.
* Mac 에 장치를 추가하려면 "시스템 환경설정" > "iCloud"를 열고 > "나의 Mac 찾기" 옆에 있는 상자를 선택하세요.
당신은 좋아할 수도 있습니다: 비밀번호 없이 iPhone에서 Apple ID를 제거하는 방법
iPhone, iPad, Mac 또는 Apple Watch를 판매했거나 더 이상 보유하지 않을 경우 나의 iPhone 찾기를 사용하여 원격으로 장치를 완전히 지워 개인 정보의 안전을 보장할 수 있습니다. 이렇게 하면 장치의 모든 콘텐츠와 설정이 완전히 삭제됩니다. 그렇게 하려면 다음 지침을 참조하십시오.
1단계. 컴퓨터나 다른 장치의 브라우저에서 https://www.icloud.com/을 방문하고 Apple ID와 비밀번호를 사용하여 iCloud 계정에 로그인하십시오.
2단계. 인터페이스에서 "내 iPhone 찾기" > "모든 장치" 옵션을 클릭하세요. 모든 장치 팝업 창에서 장치 콘텐츠를 삭제하려는 장치를 클릭하세요.
3단계. 그런 다음 "iPhone(또는 Mac /Apple Watch) 지우기" 옵션을 클릭하고 팝업 창에서 "지우기" 옵션을 다시 클릭하여 확인하십시오. Apple ID와 비밀번호를 묻는 경우 해당 정보를 입력하여 작업을 완료하세요.
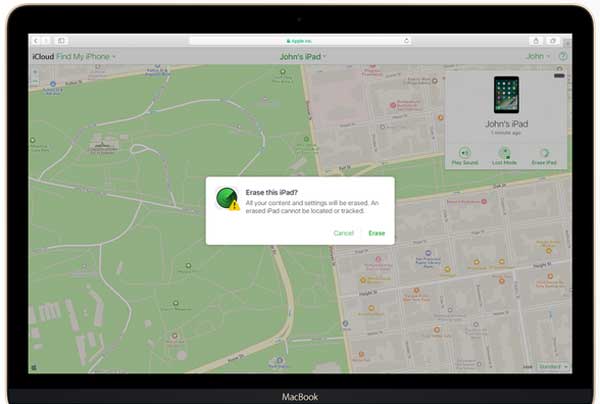
따라서 선택한 장치의 모든 콘텐츠와 설정은 장치가 옆에 없더라도 즉시 제거됩니다. 이는 기기를 분실하거나 도난당한 경우에도 개인 정보를 보호하기 위해 나의 iPhone 찾기에서 제공하는 좋은 방법입니다.
관련 기사:
iPhone에서는 사진을 삭제할 수 있지만 iCloud에서는 삭제할 수 없나요? [해결됨]