AirDrop은 Bluetooth 및 Wi-Fi 기술을 사용하여 두 iOS 장치 간에 사진을 이동하는 고유한 기능입니다. 이 고유한 기능을 사용하면 데이터 손실 없이 매우 빠른 속도로 사진을 공유할 수 있습니다. AirDrop은 특히 사진을 공유할 때 매우 유용합니다. 그러나 AirDrop은 iOS 장치 간에만 사진을 공유할 수 있습니다. 한 기기에서 다른 기기로 여러 장의 사진을 에어드롭하는 방법을 배우고 싶으십니까? 이 기사에서는이를 수행하는 방법을 안내합니다.
Apple은 AirDrop을 사용하여 한 번에 공유할 수 있는 사진의 구체적인 수를 지정하지 않았습니다. 이론적으로 원하는 만큼 사진을 이동할 수 있습니다. 그럼에도 불구하고 다음 요소는 AirDrop 사진 공유 효율성에 영향을 미칩니다.
팁: AirDrop이 iPhone에서 작동하지 않습니까? 이 가이드를 확인하여 iPhone 문제에서 AirDrop이 작동하지 않는 문제를 해결할 수 있습니다.
지금 iPhone에서 iPhone으로, iPhone에서 Mac 로, Mac iPhone으로 사진을 에어드롭하는 방법을 알아보겠습니다.
두 대의 iPhone 간에 사진을 공유하는 방법을 배우고 싶으십니까? 다음은 두 iPhone 간에 사진을 에어드랍하는 각각의 단계입니다.
1 단계. iPhone의 홈 화면에서 아래로 스크롤하여 "제어 센터" 섹션에 액세스합니다. "Bluetooth" 옵션을 누르고 "AirDrop" 앱을 선택한 다음 "Wi-Fi" 아이콘을 선택하여 켭니다.
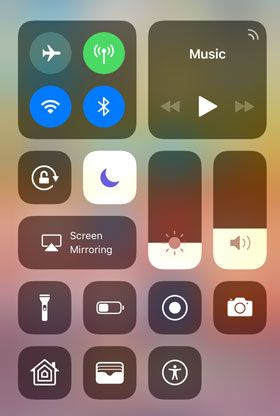
2 단계. "사진" 응용 프로그램을 실행하고 에어드롭할 사진을 선택합니다. 선택적으로 선택하거나 한 번에 모두 선택할 수 있습니다.
3 단계. 각각의 사진을 모두 선택한 후 화면 왼쪽 하단에 있는 "공유" 아이콘을 클릭합니다.
4 단계. "공유" 아이콘을 탭하면 AirDrop 아이콘이 있는 화면이 나타납니다. 이제 사진을 보낼 장치를 선택하면 두 장치에서 Bluetooth 및 Wi-Fi 기능이 활성화되어 있으므로 파일 공유 프로세스가 시작됩니다.
AirDrop은 iPhone과 Mac컴퓨터 간에 사진을 공유하는 좋은 방법입니다. 관련된 단계는 다음과 같습니다.
1 단계. 두 장치 모두에서 AirDrop 응용 프로그램을 엽니다.
2 단계. Airdrop하려는 해당 파일을 엽니다. 여러 파일을 전송하려면 사진 응용 프로그램을 실행하고 "선택" 옵션을 클릭하여 Airdrop하려는 모든 사진을 선택하십시오.
3 단계. 화면 왼쪽 하단에 있는 "공유" 아이콘을 누릅니다. "AirDrop" 옵션을 선택합니다.

4 단계. 사용 가능한 옵션에서 해당 iOS 가젯을 선택하고 "보내기" 버튼을 누르십시오.
5 단계. 사진이 성공적으로 전송된 후 "완료" 버튼을 누르십시오.
iPhone을 Mac로 Airdrop하는 방법에 대해 자세히 알아보려면 여기 놓칠 수 없는 기사가 있습니다.
iPhone에서 Mac 로 AirDrop하는 쉬운 방법 [다양한 파일 형식 지원]Mac에서 iPhone으로 사진을 에어드롭할 수도 있습니다. 다음은 따라야 할 단계입니다.
1 단계. "Finder" 응용 프로그램을 실행하고 "이동" 옵션을 탭한 다음 "AirDrop" 버튼을 누릅니다.
2 단계. 두 장치 모두에서 Bluetooth 및 Wi-Fi 기능을 켭니다. iPhone 장치가 Mac의 연락처에 저장되어 있는지 여부에 따라 Mac의 Bluetooth 기능을 "모두" 또는 "연락처만"에서 볼 수 있도록 설정합니다.

3 단계. 보내려는 이미지를 선택하고 받는 사람의 사진으로 끌어다 놓습니다. 그런 다음 "보내기" 버튼을 클릭합니다. 또는 사진 응용 프로그램을 실행하고 공유할 이미지를 선택한 다음 "보내기" 버튼을 누르고 "AirDrop" 옵션을 선택하고 받는 사람을 누르고 마지막으로 "완료" 버튼을 누를 수 있습니다.
질문 1. 여러 장의 사진을 에어드롭할 수 있습니까?
예, 앞에서 언급한 방법을 사용하여 한 번에 여러 장의 사진을 에어드랍할 수 있습니다.
질문 2. 에어드랍할 수 있는 사진은 몇 장인가요?
Apple 기기에서 한 번에 에어드랍 사진을 드롭하는 데는 특정 제한이 없습니다. 한 번에 에어드랍할 수 있는 사진의 수는 사진의 크기, 기기의 사용 가능한 저장 공간과 같은 다양한 요인에 따라 달라질 수 있습니다.
질문 3. iPad 또는 iPhone에서 AirDrop을 활성화하려면 어떻게 해야 합니까?
아래 단계에 따라 iPad 또는 iPhone에서 AirDrop 기능을 활성화할 수 있습니다.
1 단계. iPhone에서 "설정" 애플리케이션을 실행하고 화면을 아래로 스크롤한 다음 "일반" 버튼을 누릅니다. 그런 다음 "AirDrop" 옵션을 선택합니다.
2 단계. 전송 옵션을 "연락처만" 또는 "모두"로 선택하고 Wi-Fi 및 Bluetooth 기능을 켭니다. 이제 AirDrop 응용 프로그램이 활성화되었습니다.
질문 4. 내 Mac 컴퓨터에서 AirDrop이 작동하지 않는 이유는 무엇입니까?
AirDrop이 Mac 컴퓨터에서 작동하지 않을 수 있는 몇 가지 요인에는 비행기 모드 활성화, iPhone의 핫스팟 사용, Bluetooth 연결에 영향을 미치는 소프트웨어 결함이 포함됩니다.
iPhone에서 컴퓨터로 사진을 전송하는 또 다른 멋진 방법은 전문 데이터 전송 도구를 사용하는 것입니다. 시장에는 몇 가지 전문 데이터 전송 응용 프로그램이 있습니다. 그러나 효율적이고 안전한 도구를 선택해야 합니다.
Coolmuster iOS Assistant 는 사용자가 iPhone에서 컴퓨터로 데이터를 안전하게 전송할 수 있도록 하는 전문 도구입니다. 이 응용 프로그램은 대부분의 iPhone 모델에서 작동하며 메시지, 텍스트, 문서, 사진, 통화 기록 등과 같은 다양한 데이터 유형을 지원합니다. 사용자 인터페이스도 매우 사용자 친화적이어서 자주 사용하는 옵션입니다. 아래 버튼을 클릭하여 Coolmuster iOS Assistant다운로드하십시오.
다음은 이 신뢰할 수 있는 도구를 사용하기 위한 간단한 단계입니다.
01월컴퓨터에 프로그램을 다운로드하여 설치 한 다음 실행하십시오. USB 코드를 사용하여 iPhone을 컴퓨터에 연결합니다. "신뢰" 버튼을 클릭하여 연결을 인증하고 "계속" 버튼을 클릭하여 다음 단계로 이동합니다.

02월성공적으로 연결되면 아래와 같은 기본 인터페이스가 표시됩니다.

03대"사진" 폴더를 클릭하고 해당 폴더에서 사용할 수 있는 사진을 미리 본 다음 컴퓨터로 보낼 사진을 선택합니다. 화면 상단의 "내보내기" 버튼을 클릭하고 사진을 컴퓨터에 저장합니다.

비디오 자습서 :
AirDrop은 iOS 장치 사용자가 동시에 여러 장의 사진을 공유할 수 있는 훌륭한 기능입니다. 그러나 이 기능은 iPhone, iPad 및 Mac 컴퓨터와 같은 iOS 장치에서만 작동합니다. 따라서 Coolmuster iOS Assistant 응용 프로그램과 같은 전문 데이터 전송 도구를 사용하는 방법을 알아야 합니다. Coolmuster iOS Assistant를 사용하면 iPhone의 사진을 Windows이나 Mac 컴퓨터로 쉽고 안전하며 효율적으로 보낼 수 있습니다.
관련 기사:
[2024] 에어드랍이 품질을 떨어뜨리나요? 여기에 답이 있습니다
6가지 실용적인 방법으로 iPhone에서 PC Windows 11/10/8/7로 AirDrop하는 방법은 무엇입니까?





