iPhone 14/13/12/11/X/8 Plus/8/7/6을 프린터에 연결하여 iDevice에서 사진, 문서, 이메일 및 기타 파일을 인쇄하는 방법을 알고 싶으십니까? AirPrint 지원 프린터가 있는 경우 Wi-Fi를 통해 iPhone을 프린터에 직접 연결하고 iOS 장치의 파일을 무선으로 인쇄할 수 있습니다. 또는 인쇄 앱을 사용하여 iPhone을 다른 프린터에 연결하여 기기의 데이터를 인쇄할 수도 있습니다. 이 두 가지 방법에 대한 자세한 내용을 알아보려면 계속 읽어보세요.
방법 1. iPhone을 무선 프린터에 연결하는 방법은 무엇입니까?
Apple이 디자인한 AirPrint를 사용하면 iPhone/iPad/iPod에서 무선으로 문서를 매우 쉽게 인쇄할 수 있습니다. iPhone 무선에서 파일을 인쇄하려면 최신 iOS 버전이 설치된 iPhone, 사용 가능한 Wi-Fi 네트워크 및 AirPrint를 지원하는 프린터만 준비하면 됩니다. Apple 공식 웹사이트 (https://support.apple.com/en-us/HT201387 )에서 AirPrint에 대한 자세한 정보를 얻을 수 있습니다.
이제 아래 단계에 따라 iPhone을 프린터 무선에 연결할 수 있습니다.
1단계. iPhone과 프린터를 모두 동일한 Wi-Fi 네트워크에 연결합니다.
2단계. iPhone에서 인쇄하려는 앱을 엽니다.
3단계. 그러면 iPhone에서 인쇄 버튼을 찾을 수 있습니다. 그렇게 하려면 먼저 앱의 공유 아이콘을 탭한 다음 ![]() ,
, ![]() 또는
또는 ![]() 을 탭한 다음
을 탭한 다음 ![]() 또는 "인쇄" 옵션.
또는 "인쇄" 옵션.
참고 : 인쇄 옵션을 찾을 수 없는 경우 앱의 사용자 가이드 또는 도움말 섹션을 확인하세요. 그리고 iPhone의 모든 앱이 AirPrint를 지원하는 것은 아닙니다.
4단계. 그런 다음 "인쇄 선택" 옵션을 눌러 AirPrint 지원 프린터를 선택할 수 있습니다.
5단계. 그런 다음 사본 수와 기타 옵션(예: iPhone에서 인쇄할 페이지)을 선택할 수 있습니다.
6단계. 그런 다음 오른쪽 상단 모서리에 있는 "인쇄" 옵션을 탭하여 선택한 파일 인쇄를 시작할 수 있습니다.

AirPrint 호환 프린터가 없거나 iPhone의 앱이 AirPrint를 지원하지 않는 경우 인쇄 앱을 사용하여 iPhone을 가지고 있는 다른 프린터에 연결할 수도 있습니다. 이제 단계에 따라 iPhone을 프린터에 연결할 수 있습니다.
1단계. 먼저 프로세스를 시작하려면 iPhone에서 App Store를 방문해야 할 수도 있습니다. App Store에 접속할 수 없는 경우 iPhone을 App Store에 연결할 수 없는 문제 해결 방법 에 대한 가이드를 참조하세요.
2단계. 오른쪽 상단 검색창에 단어를 입력하여 "PrintCentral" 앱을 검색하세요.
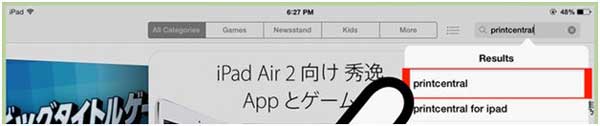
3단계. 그런 다음 iPhone에 Printcentral 앱을 다운로드하여 설치할 수 있습니다.
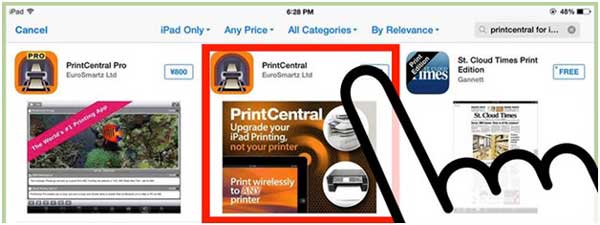
4단계. 그런 다음 USB 케이블을 사용하여 iPhone을 컴퓨터에 연결하고 브라우저 표시줄에 서버 주소를 입력하여 PC에서 MyPrint 앱을 실행할 수 있습니다.
5단계. PrintCental 앱은 iPhone에서 사용 가능한 모든 프린터를 표시합니다. 구성된 프린터를 선택한 다음 iPhone에서 문서 인쇄를 시작할 수도 있습니다.
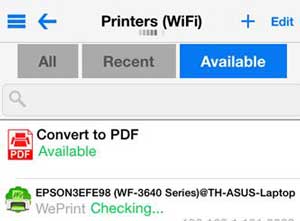
관련 기사: