iOS 11과 함께 출시된 HEIF(고효율 이미지 파일 형식)의 새로운 기능은 .heic 및 .heif와 같은 확장자를 사용하여 iOS 11을 실행하는 iOS 장치에 적용되었습니다. iOS 11 기기(iPhone X, iPhone 8, iPhone 8 Plus 및 iPhone 7)로 촬영한 사진은 기본적으로 HEIC 또는 HEIF 형식으로 저장되므로 사진 품질 저하 없이 iPhone 저장 공간을 절약할 수 있습니다.

그러나 HEIF/HEIC 파일은 현재 Android 장치 및 Windows 10/8/7/Vista/XP를 지원하지 않으며 Android 또는 Windows PC를 사용할 때 HEIF 사진을 Twitter 및 Instagram과 같은 앱에 공유하기 어려울 수 있습니다. 따라서 iPhone 또는 Android 장치에서 사진을 더 잘 관리하려면 HEIF 파일을 JPEG 사진으로 변환하는 방법을 알아야 합니다.
게다가 iOS 11은 HEIC 파일을 앱용 JPEG 사진으로 자동 전송할 수 있으므로 HEIF 사진을 Twitter, Instagram 및 기타 앱에 공유하는 데 문제가 없습니다. 그러나 Windows PC 또는 Android 장치와 공유하는 경우 HEIC 파일을 JPG로 자동 변환할 수 없습니다.
이미 iPhone/iPad/iPod에서 Windows PC/노트북으로 HEIF/HEIC 사진을 전송했으며 Windows 컴퓨터에서 HEIF 또는 HEIC 사진을 보거나 Android 로 사진을 가져오려는 경우 HEIF 또는 HEIC 이미지를 JPG 또는 JPEG로 변환해야 할 수도 있습니다. 목표를 달성하기 위한 형식입니다. 이는 안전하고 무료인 온라인 HEIC-JPG 변환기를 사용하여 실현할 수 있습니다. 온라인에서 HEIC를 JPG로 변환합니다. 드래그 앤 드롭만으로 HEIF/HEIC 파일을 JPG 형식으로 대량 변환할 수 있습니다.
이제 다음 단계에 따라 iOS 11 사진을 HEIC에서 JPEG로 변환할 수 있습니다.
1 단계 . 브라우저를 사용하여 " 온라인으로 HEIC를 JPG로 변환 "을 방문하세요.
2 단계 . 필요에 따라 막대를 드래그하여 사진 출력 품질을 조정하세요.
3단계 . 원하는 HEIF 또는 HEIC 파일을 선택하려면 빈칸에 "파일을 끌어서 놓거나 클릭하여 선택"하세요.
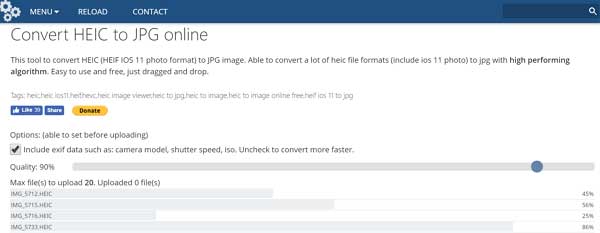
4단계 . 잠시 기다리면 선택한 사진이 자동으로 JPG 파일로 변환됩니다. 프로세스가 완료되면 사진을 확인하고 "압축 결과 이미지 다운로드" 및 "다운로드"를 클릭하여 사진을 JPG 형식으로 저장할 수 있습니다.
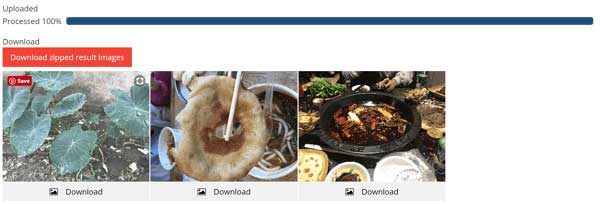
놓칠 수 없음 : iPhone X/8/8 Plus에서 삭제된 사진을 복구하는 방법?
그렇다면 HEIC 이미지를 JPG/JPEG 형식으로 변환하는 빠른 방법이 있습니까? 물론 있습니다. Coolmuster HEIC Converter 입니다. 컴퓨터에 있는 모든 HEIC 사진을 한 번에 변경할 수 있으며 동시에 사진의 원본 품질은 유지됩니다.
Coolmuster HEIC Converter 사용하여 HEIC를 JPG로 한 번에 전송하는 방법은 다음과 같습니다.
01 PC에 변환기 소프트웨어를 설치하고 실행합니다.
02 "HEIC 추가"를 눌러 컴퓨터에서 변환하려는 모든 HEIC 이미지를 가져오세요.

03 "JPEG/JPG" 출력 형식과 출력 폴더를 선택하여 이미지를 저장하세요. 마지막으로 "변환"을 눌러 HEIC 이미지를 JPG로 변경하세요. 완료되면 폴더에 액세스하여 이미지를 볼 수 있습니다.

1. iPhone에 저장 공간을 절약하기 위해 HEIF 이미지가 필요하지 않은 경우 사진에 대한 호환 모드를 활성화하면 iPhone 카메라로 HEIC 형식 대신 JPEG 형식으로 사진을 찍을 수 있습니다. iOS 11의 경우 iPhone에서 "설정" > "카메라" > "형식" > "가장 호환 가능"으로 이동하세요.
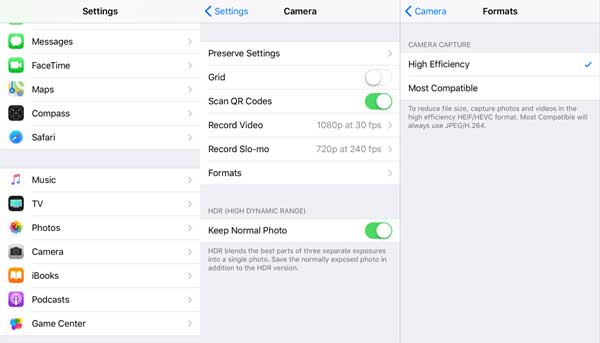
2. HEIF/HEIC 파일을 컴퓨터에서 JPEG/JPG 형식으로 전송하는 방법에 대해 걱정하기 전에 사진과 비디오를 호환되는 형식으로 자동 전송할 수 있는 휴대폰 상태를 설정할 수도 있습니다. iPhone의 "MAC 또는 PC로 전송" 섹션에서 "설정" > "사진" > "자동"으로 이동하세요.
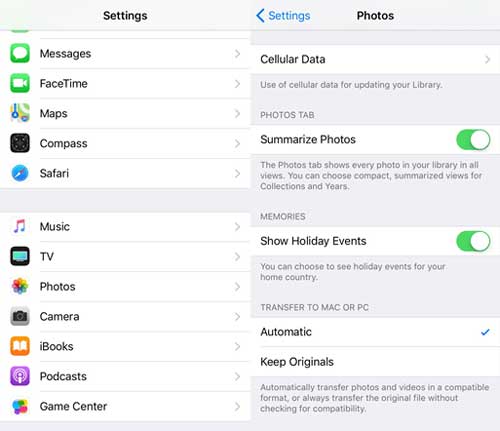
이 가이드를 사용하면 HEIC/HEIF를 번거로움 없이 JPG/JPEG로 쉽게 변환할 수 있습니다. 변환을 위한 몇 가지 온라인 도구가 있지만 이미지 변환을 위한 보다 안전한 옵션을 원한다면 Coolmuster HEIC Converter 선택하십시오. 이 소프트웨어를 사용하면 설치만 하면 컴퓨터에서 오프라인으로 사진 형식을 변경할 수 있습니다.
관련 기사:
카메라에서 iPhone/iPad/iPod으로 사진을 전송하는 방법
품질 손실 없이 iPhone 비디오를 MP4로 변환하는 방법





