제어 센터는 사용자가 카메라, 손전등, 타이머, 알람, 운전 중 방해금지 모드, 화면 녹화, 접근성 단축키, 저전력 모드, 메모, 스톱워치, Apple TV Remote 등과 같은 iPhone/iPad의 특정 앱이나 설정에 액세스할 수 있도록 도와줍니다. iOS 11에서는 제어 센터가 개선되어 사용자 정의가 더욱 가능해졌습니다. 이 문서는 필요에 따라 제어 센터에서 이러한 빠른 액세스를 사용자 정의, 관리 또는 제거하는 데 도움이 됩니다.
1부. iOS 11에서 제어 센터에 빠른 액세스를 추가하는 방법
2부. 제어 센터에 표시된 컨트롤을 관리하는 방법
3부. 제어 센터에서 컨트롤을 쉽게 제거하는 방법
iPhone 14/13/12/11/X/8 Plus/8/7/6, iPad Pro(10.5인치) 및 iOS Pro 12.9인치( 2세대) 이상 제한 없이 제어 센터에 일부 또는 전부를 선택적으로 추가할 수 있습니다. 이를 수행하는 방법을 살펴 보겠습니다.
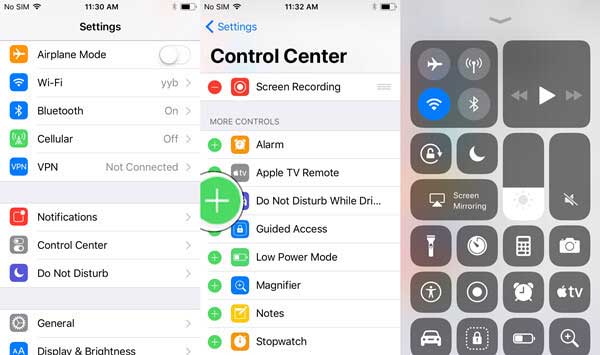
1 단계 . iPhone에서 "설정" 앱을 엽니다.
2 단계 . "제어 센터" 옵션을 탭하세요.
3단계 . 추가 컨트롤 섹션에서 원하는 앱 앞에 있는 녹색 "+" 아이콘을 탭하여 지금 바로 제어 센터에 추가하세요.
참조 : iOS 11 장치에서 친구들과 Wi-Fi 비밀번호를 공유하는 방법
iOS 11 제어 센터에서 컨트롤 순서를 다시 정렬할 수 있습니다. 그러기 위해서는 다음 안내에 따라 앱의 위치를 이동하면 됩니다. 그것을 깨닫는 방법을 살펴 보겠습니다.
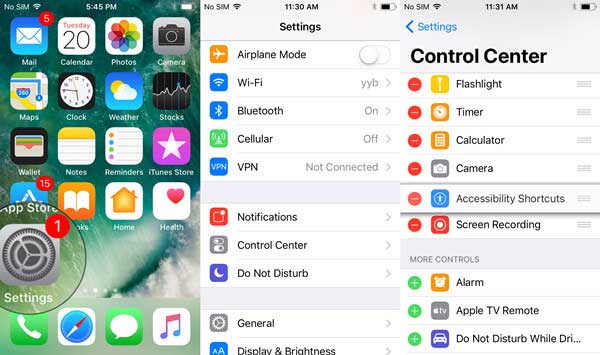
1 단계 . iOS 11 iPhone에서 "설정" 앱을 실행하고 "제어 센터" 옵션을 선택하세요.
2 단계 . 정리하려는 컨트롤 뒤에 있는 " = " 아이콘을 길게 누르세요.
3단계 . 그런 다음 앱을 잡고 위나 아래로 움직여 제어 센터에서 앱의 순서를 조정하세요.
단축키가 너무 많거나 일부가 제어 센터에서 거의 사용되지 않는다고 생각되면 iOS 11의 제어 센터에서 일부 앱을 지울 수도 있습니다. 그리고 제거한 후에도 제어 센터에 다시 추가할 수 있으니 걱정하지 마세요. 필요한 경우 제어 센터에서 내보내세요.
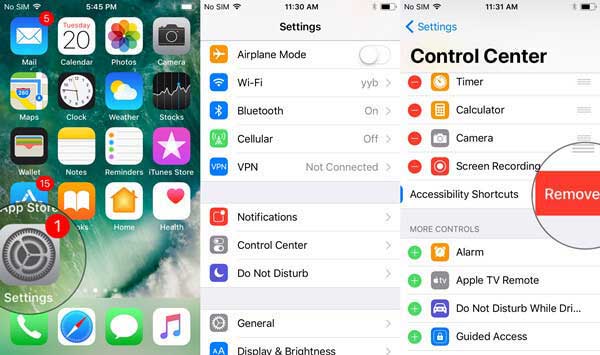
1 단계 . iPhone에서 "설정" > "제어 센터"로 이동하세요.
2 단계 . 제어 센터에서 제거하려는 앱 앞에 있는 빨간색 "-" 아이콘을 탭하세요.
3단계 . 그러면 앱 뒤에 "제거" 옵션이 나타납니다. 이를 탭하면 제어 센터에서는 삭제되지만 iPhone에서는 삭제되지 않습니다.
관련 기사:
iOS 11에서 iPhone 화면을 기록하는 방법은 무엇입니까?