iTunes 재생 목록을 다른 사람과 공유하는 방법이 궁금하십니까? 다양한 테마에 대한 멋진 재생 목록을 만들었거나 좋아하는 노래가 모두 포함된 iTunes 재생 목록을 만들었을 수 있으며, iTunes 재생 목록 또는 기타 이유로 친구와 음악을 공유하고 싶을 수도 있습니다. 그렇다면 이 게시물에서 iTunes 재생 목록을 다른 사람과 공유하는 2가지 방법을 찾을 수 있습니다. 방법을 알아 보려면 계속 읽으십시오.
방법 1. iTunes를 통해 다른 사람과 iTunes 재생 목록을 공유하는 방법
방법 2. iTunes 재생 목록을 선물로 공유하는 방법
iTunes를 통해 iTunes 재생 목록을 친구와 공유하려면 먼저 iTunes 재생 목록을 컴퓨터로 내보낸 다음 iTunes 재생 목록을 친구의 iTunes로 가져오기만 하면 됩니다. 따라서 원할 때마다 다른 사람과 iTunes 재생 목록을 자유롭게 전송할 수 있습니다.
iTunes를 통해 iTunes 재생 목록을 공유하는 방법은 다음과 같습니다.
1 단계. 컴퓨터에서 iTunes를 실행하고 Apple ID로 로그인합니다.
iTunes 오류 1/6/56/9006과 같은 예기치 않은 iTunes 오류가 발생하는 경우 컴퓨터에 최신 iTunes를 설치하는 것이 좋습니다. 또는 iTunes에서 도움말 > 업데이트 확인 으로 이동하여 iTunes를 최신 버전으로 업데이트할 수도 있습니다.

2 단계. iTunes 창의 오른쪽 패널에서 재생 목록 옵션을 클릭한 다음 공유할 재생 목록을 선택합니다.
3 단계. iTunes 창의 왼쪽 상단에서 파일 > 라이브러리 > 재생 목록 내보내기로 이동합니다. 이렇게 하면 선택한 재생 목록이 XML 파일로 내보내집니다.
4 단계. 딸깍 하는 소리 다른 이름으로 저장 내보낸 재생 목록의 이름을 바꾸고 내보낸 재생 목록을 컴퓨터에 넣을 위치를 선택한 다음 저장 버튼을 클릭합니다.
5 단계. 그런 다음 재생 목록을 원하는 사람은 Apple ID로 로그인 한 다음 파일 > 라이브러리 로 이동하여 iTunes에서 재생 목록 가져 오 > 공유 iTunes 재생 목록을 가져와야합니다.
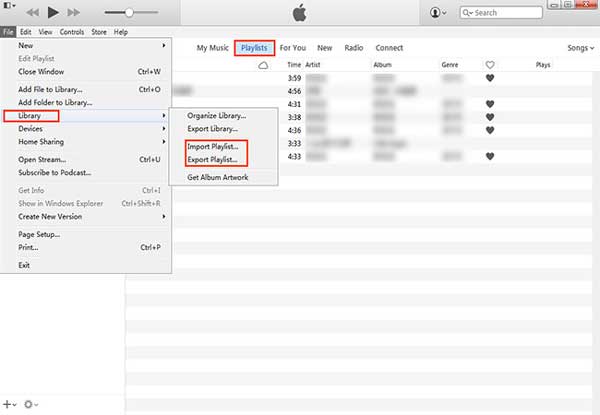
참조 : iPhone 재생 목록을 쉽게 편집하고 관리하는 방법 안내
iTunes 노래를 선물로 다른 사람과 공유할 수 있다는 것을 알고 계십니까? 그러나 iTunes Store에서 구입한 노래만 다른 사람에게 보낼 수 있습니다. 즉, 재생 목록에 iTunes Store 대신 다른 음악 스토어에서 다운로드한 음악이 포함되어 있는 경우 iTunes 재생 목록을 선물로 공유하지 못할 수 있습니다.
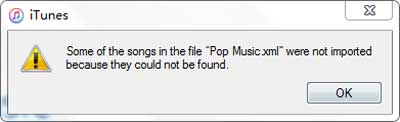
iTunes 재생 목록을 선물로 공유하는 방법은 다음과 같습니다.
1 단계. 컴퓨터에서 iTunes를 실행하고 PC에 최신 iTunes를 설치 했는지 확인하십시오.
2 단계. Apple로 로그인하고 iTunes Store로 이동합니다. 그런 다음 음악 섹션에서 공유할 음악 항목을 선택합니다.
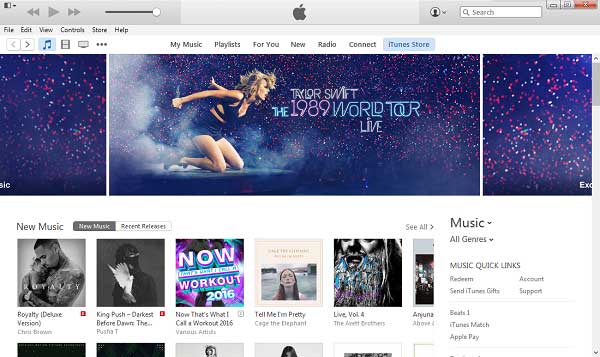
3 단계. 노래를 선택한 후 왼쪽 패널에서 항목 가격 옆에 있는 화살표를 클릭할 수 있습니다. 여기에서 "이 앨범 선물"이라는 옵션을 클릭할 수 있습니다.
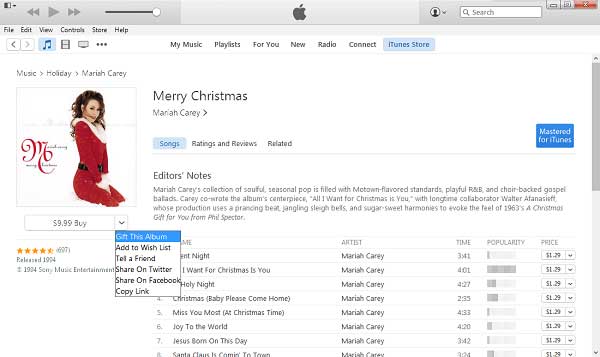
4 단계. 팝업 창에서 받는 사람의 이메일 주소, 받는 사람에게 보내는 메시지, 선물을 보낼 날짜를 포함한 결제 정보를 입력해야 합니다.
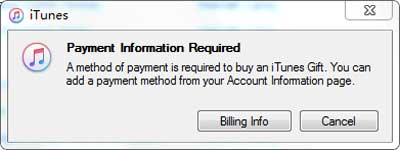
그런 다음 다음 옵션을 클릭하고 선물 구매 옵션을 눌러 구매를 확인합니다.
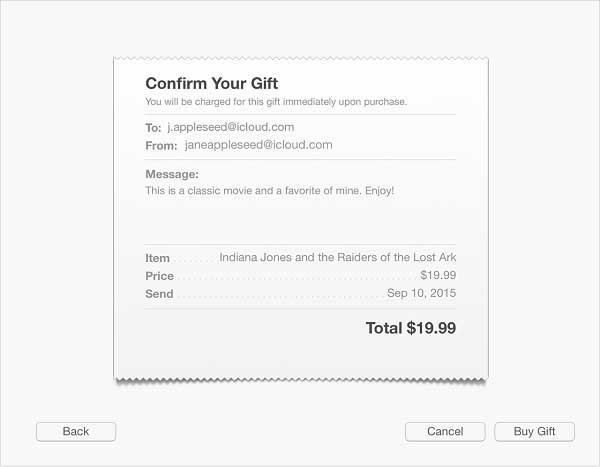
iTunes 재생 목록을 다른 사람들과 공유하는 방법에 대한 두 가지 확실한 방법입니다. 두 방법 모두 무료이며 쉽습니다. 안심하고 시도 할 수 있습니다. 다른 요구 사항이 있는 경우 아래 댓글 영역에 메시지를 남길 수 있습니다.
관련 기사:
iTunes에서 iPhone으로 재생 목록을 전송하는 방법