iPhone을 iTunes와 동기화하는 것은 긴급 상황 발생 시 백업을 생성하고 파일을 복원하는 데 도움이 되므로 정기적으로 필요합니다. 기존 데이터 케이블을 사용하여 iPhone을 iTunes와 동기화하는 데 지치셨나요? Wi-Fi 동기화를 사용하면 iPhone을 iTunes와 무선으로 동기화할 수 있으며 매우 간단한 과정입니다.
( 주의: Android 사용자이고 Android 장치를 무선으로 동기화하려면 여기를 확인하세요.)
1부 - Wi-Fi를 통해 iPhone을 iTunes와 동기화
2부 - Wi-Fi를 통해 iPhone을 타사 앱과 동기화
3부 - iPhone Wi-Fi 동기화가 작동하지 않으면 어떻게 되나요?
1단계: iPhone과 PC가 동일한 Wi-Fi 네트워크에 연결되어 있는지 확인하세요. 동기화하려는 장치를 연결하고 PC에서 iTunes 앱을 엽니다.
2단계: 장치가 인식되면 iTunes 창 왼쪽 열에 있는 장치 이름을 클릭한 다음 화면 상단 표시줄에 있는 "요약" 옵션을 클릭합니다.
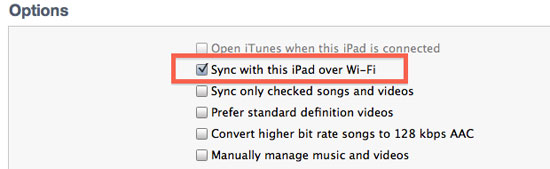
3단계: 아래로 스크롤하여 "Wi-Fi를 통해 이 iPhone과 동기화" 옵션 옆에 있는 확인란을 클릭합니다. 파란색 체크 표시가 선택을 보장합니다. 마지막으로 "적용" 버튼을 클릭하세요.
4단계: 이제 iPhone을 동기화하고 싶을 때마다 휴대폰의 "설정" 메뉴로 이동하세요. 일반 설정 메뉴에서 "iTunes Wi-Fi 동기화" 옵션을 탭하세요. 새로운 화면이 나타납니다.

5단계: "동기화" 옵션을 탭하여 iPhone 무선을 iTunes와 성공적으로 동기화하세요.
놓칠 수 없는 것:
iTunes 없이 PC에서 iPhone으로 무선 비디오 전송
놓칠 수 없는 유용한 iTunes 백업 팁을 얻으려면 여기를 클릭하세요.
iOS 용 VLC 미디어 플레이어 는 음악 및 비디오 파일 재생 외에도 iPhone과 컴퓨터 간에 무선으로 음악 파일을 동기화하는 데 도움이 되는 훌륭한 타사 애플리케이션입니다. 이 애플리케이션은 무료로 제공되며 Dropbox, iTunes, iCloud Drive, One Drive 등과 파일을 동기화 할 수 있습니다.
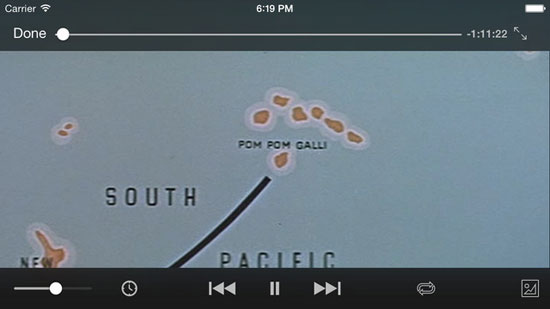
이를 사용하여 iPhone을 무선으로 동기화하는 단계:
> 해당 아이콘을 탭하여 iPhone에 VLC 플레이어를 다운로드, 설치하고 엽니다. 플레이어가 열리면 상단에 있는 VLC 아이콘(주황색 흰색 원뿔 모양 아이콘)을 탭하여 옵션 메뉴를 엽니다.
> 'Wi-Fi 업로드' 옵션을 탭하여 활성화합니다. 언급된 주소 URL 주소를 적어 두십시오. (참고: iPhone과 컴퓨터가 동일한 Wi-Fi 네트워크에 연결되어 있는지 확인하세요.)
> 컴퓨터에서 브라우저를 열고 "Wi-Fi 업로드" 옵션 아래 iPhone에 표시된 URL을 입력하세요.
> Windows 탐색기의 브라우저 탭에 동기화하려는 노래를 끌어서 놓아 동기화 프로세스를 완료합니다.
또한 읽으십시오: iTunes 유무에 관계없이 iPad를 백업하는 방법
Wi-Fi 동기화에는 안정적인 네트워크 조건이 필요하며 iTunes Wi-Fi 동기화가 작동하지 않거나 타사 앱도 작동하지 않는 경우가 있습니다. 현재로서는 안전을 유지하기 위해 정기적으로 휴대폰을 동기화해야 합니다. 간단한 클릭만으로 Wi-Fi가 동기화되지 않는 문제를 해결하려면 아래 해결 방법을 확인하세요.
Mac 사용자의 경우:
- 응용 프로그램 > 유틸리티로 이동한 다음 활동 모니터 프로그램을 엽니다.
- 검색창에 "AppleMobileDeviceHelper"를 입력하세요.
- 해당 프로세스를 선택한 다음 "프로세스 종료" 버튼을 클릭합니다.
- 활동 모니터를 종료한 다음 iTunes를 다시 시작하십시오.
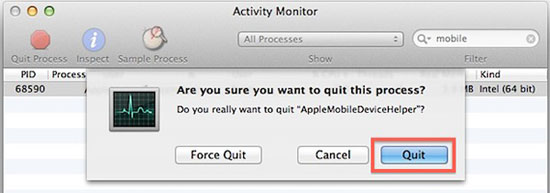
Windows 사용자의 경우:
- Control+Alt+Delete를 눌러 작업 관리자로 이동합니다. 그런 다음 "서비스" 탭을 선택합니다.
- 컴퓨터에서 "Apple Mobile Device" 또는 "AppleMobileDeviceHelper.exe"를 검색하세요.
- 서비스를 다시 시작하려면 마우스 오른쪽 버튼을 클릭하거나 "프로세스 종료"를 선택하세요.
- 이제 iTunes를 다시 실행하고 Wi-Fi를 통해 iPhone을 동기화하세요.
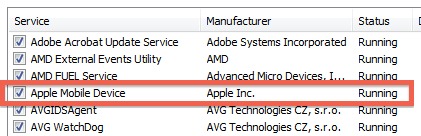
Apple 모바일 장치 서비스를 완전히 비활성화하는 대신 프로세스를 다시 시작하기만 하면 됩니다. 그렇지 않으면 iPhone이나 iPad가 표시되지 않습니다.
마지막으로, Wi-Fi 동기화가 여전히 제대로 작동하지 않는 경우 실제로 전문적인 Coolmuster iOS Assistant 소프트웨어의 도움을 받아 USB 코드를 통해 iPhone을 동기화하도록 선택할 수 있습니다. 이는 그렇게 하는 데 도움이 되는 놀라운 소프트웨어입니다. 이 소프트웨어를 사용하면 연락처 , 메시지, 사파리 북마크 , 미리 알림 등을 포함한 모든 파일을 한 번의 클릭으로 iPhone에서 컴퓨터로 쉽게 내보낼 수 있습니다. 사용이 매우 쉽고 PC/ Mac 컴퓨터의 파일을 관리하고 iPad, iPod 및 iPhone에서 컴퓨터로 원하는 파일을 전송할 수 있습니다.
1단계: iOS 기기를 컴퓨터에 연결하고 해당 아이콘을 클릭하여 컴퓨터에서 애플리케이션을 실행합니다. 장치는 소프트웨어에 의해 감지되고 응용 프로그램 창에 표시됩니다.
2단계: 파일은 연락처, 메시지, 음악, 카메라 롤 등과 같은 다양한 카테고리로 분류되어 왼쪽에 표시됩니다. 해당 카테고리를 클릭하시면 다양한 파일을 보실 수 있습니다.
3단계: 파일 옆에 있는 확인란을 클릭하여 복사할 파일을 선택하고 마지막으로 상단의 "내보내기" 옵션을 클릭하여 파일 전송을 시작합니다.
4단계: 전송 프로세스가 완료되면 내보내기 폴더를 열 것인지 묻는 대화 상자가 나타납니다. 컴퓨터에 전송된 모든 파일을 보려면 "예" 옵션을 클릭하십시오.
