iPhone 재생 목록을 Mac 에 동기화하는 더 좋은 방법을 아는 사람이 있습니까? 어제 iPhone에서 Mac 으로 대용량 재생목록을 전송하려고 했더니 속도가 너무 느린 것으로 나타났습니다. 도저히 참을 수가 없어서 이체 절차를 취소합니다. 좋은 조언이 있나요? 감사해요!
사실, 서두르지 않거나 시간을 절약하지 않는다면 갑작스러운 데이터 손실을 피하기 위해 iPhone에서 iTunes로 파일을 전송하는 것이 좋습니다. 그러나 대용량 파일의 경우 Mac 용 Coolmuster iOS Assistant 와 같은 전문적이고 강력한 타사 소프트웨어를 사용하는 다른 방법을 시도해 보는 것이 좋습니다. 실제로 이 소프트웨어는 iOS 장치 사용자가 몇 번의 간단한 클릭만으로 iOS 장치에서 Mac 으로 파일을 전송할 수 있도록 특별히 설계된 전문 전송 소프트웨어입니다. 속도 면에서 이 소프트웨어는 iPhone과 Mac 간에 파일을 고속으로 전송할 수 있습니다. 프로세스가 완료될 때까지 기다리느라 많은 시간을 낭비할 필요가 없습니다. 또한 이 소프트웨어는 모든 iOS 장치 사용자에게 이해하기 쉬운 사용자 인터페이스를 제공합니다. 컴퓨터 기술이 완전히 새로운 사람이라도 iPhone 재생 목록을 Mac 에 동기화하려면 정확한 단계를 따르기만 하면 되므로 꽤 괜찮습니다. 다음 부분은 이 소프트웨어를 사용하여 iTunes 없이 iPhone에서 Mac 으로 재생 목록을 전송하는 방법에 대한 지침입니다.
이제 이 소프트웨어의 올바른 버전을 선택하고 Mac 컴퓨터에서 열 수 있습니다. 그런 다음 아래 지침에 따라 iPhone에서 Mac 으로 파일을 전송하는 프로세스를 완료할 수 있습니다.
1단계. iPhone을 Mac 에 연결하기
컴퓨터에 설치된 소프트웨어를 연 후 USB 코드를 통해 iPhone을 Mac 컴퓨터에 연결하십시오. 그러면 아래 인터페이스가 나타납니다. 모든 파일 폴더는 왼쪽 패널에 정렬됩니다.

2단계. iPhone 재생목록을 Mac 으로 미리보기 및 동기화
이제 원하는 대로 왼쪽 패널의 탭을 클릭하고 원하는 대로 파일을 미리 볼 수 있습니다. iPhone 재생 목록을 Mac 으로 전송하고 싶기 때문에 " 재생 목록 " 폴더에 들어간 다음 기본 인터페이스에서 더 자세한 정보를 미리 봐야 합니다. 그런 다음 Mac 으로 전송하려는 파일을 선택하십시오. 마지막으로 " 내보내기 " 옵션을 클릭하여 파일 전송을 시작하세요.
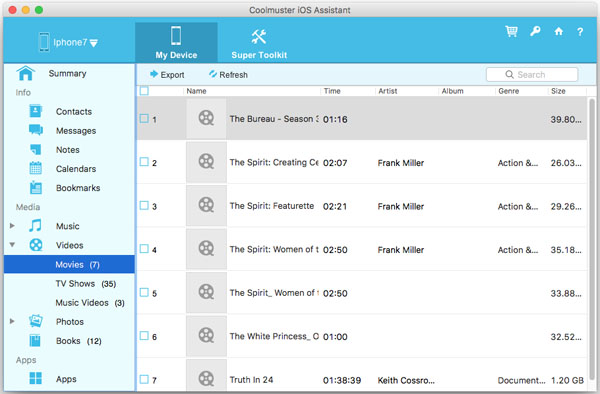
단 몇 초만 지나면 원하는 재생 목록이 Mac 컴퓨터에 저장됩니다. 이제 무엇을 기다리고 있나요? 아래 아이콘을 클릭하여 이 소프트웨어의 무료 평가판을 다운로드하고 직접 사용해 보십시오!