노트북으로 인터넷 서핑을 할 때마다 항상 노트북 뮤직플레이어를 열어서 추천 음악을 무작위로 틀어주는데, 예외 없이 그 선율적인 노래들에 크게 놀랐습니다. 나는 얼마나 운이 좋은가! 오디오 애호가로서 저는 iPhone이 음악 음색, 음질 및 Hi-Fi 시스템에서 뛰어난 성능을 발휘하므로 의심할 여지 없이 최고의 음악 플레이어라고 생각합니다. 따라서 iPhone에서 아름다운 음악을 즐기는 것은 귀를 즐겁게 해주는 것입니다. 하지만 노트북에서 iPhone으로 음악을 전송하는 방법은 무엇입니까? 끊임없는 연구와 시도를 통해 저는 다음과 같은 4가지 가능한 방법을 발견했습니다.

노트북에서 iPhone에 노래를 넣는 방법에 대해 자세히 논의해 보겠습니다.
1부: iTunes 없이 노트북과 iPhone 간에 음악을 전송하는 방법
# 1: How to Transfer Music from Laptop to iPhone via Laptop to iPhone Music Transfer Tool
# 2: How to Download Music from Laptop to iPhone via Dropbox
# 3: How to Transfer Songs from iPhone to Laptop without iTunes
2부: iTunes를 사용하여 노트북에서 iPhone으로 음악을 전송하는 방법
많은 분들이 iTunes 없이 노트북에서 iPhone으로 음악을 다운로드하는 방법이나 iTunes 없이 iPhone에서 노트북으로 노래를 전송하는 방법을 알고 싶어하실 것입니다. 이 부분에서는 iTunes 없이 노트북과 iPhone 간에 음악을 전송하는 방법을 소개하겠습니다.
이제 먼저 iTunes 없이 노트북에서 iPhone으로 음악을 전송하는 방법을 살펴보겠습니다.
노트북에서 iPhone으로 음악 파일을 복사하는 방법에 대한 솔루션을 찾으려면 전문적인 전송 도구를 사용해야 합니다. 노트북에서 iPhone으로 음악 전송은 iOS 전송을 위한 전문 도구입니다. iPhone/iPod에서 컴퓨터로 음악을 백업하거나, 컴퓨터에서 iPhone/iPod로 음악을 가져오거나, 다른 iOS 장치 간에 노래를 공유하는 기능을 지원합니다. 게다가 iTunes를 실행하지 않고도 iPhone/iPod/iPad에서 iTunes로 음악을 동기화할 수 있으므로 iTunes의 대안 역할을 합니다.
음악 전송 외에도 iPhone 파일 관리자 이기도 합니다. 이 노트북에서 iPhone Music Transfer로 사진, 음악, 연락처, 음성 메모, 영화, TV 프로그램, 뮤직 비디오, 팟캐스트, iTunes U, 벨소리, 오디오북, 카메라 샷, 재생 목록, 앨범, 책, ePub을 관리하고 전송할 수 있습니다. , PDF 등 iPhone/iPod/iPad와 컴퓨터 간 또는 iDevice 간. 또한 iTunes를 실행하지 않고도 iPhone/iPod/iPad에 있는 음악, 음성 메모, 영화, TV 프로그램, 뮤직 비디오, Podcast, iTunes U, 벨소리, 오디오북, 재생 목록, 책, ePub 및 PDF를 iTunes로 동기화할 수도 있습니다.
어떤 장치를 지원합니까? 음, Windows 11, Windows 10, Windows 8.1, Windows 8, Windows 7, iOS 6.0 이상 버전( iOS 16 포함) 및 iTunes 10.7 이상과 호환됩니다. 즉, Pad Pro, iPad 2, iPad 3, iPad 4, iPad Air 시리즈, iPad mini 시리즈, iPhone 14/13/12/11 Pro Max/11 Pro/11, iPhone XS, iPhone XS Max, 이 도구는 iPhone XR, iPhone X, iPhone 8, iPhone 7, iPhone 6, iPhone 5s, iPhone 5c, iPhone 5, iPhone 4S, iPod touch 시리즈 등을 지원합니다.
노트북에서 iPhone에 음악을 넣는 방법은 무엇입니까?
1. 노트북을 컴퓨터의 iPhone Music Transfer에 다운로드하고 설치한 다음 USB 케이블을 통해 iPhone을 컴퓨터에 연결합니다.

2. 메인 인터페이스의 왼쪽 창에서 음악을 클릭하고 오른쪽에서 하위 폴더를 선택한 후 상단의 + 버튼을 눌러 노트북 음악을 iPhone으로 가져옵니다.

3. 전송 프로세스가 완료될 때까지 기다리세요.
팁: 노트북에서 iPhone에 노래를 추가하는 방법입니다. 노트북에서 iPhone 5로 음악을 전송하는 방법, iPhone 5로 노래를 복사하는 방법, 컴퓨터에서 iPhone 5c로 음악을 전송하는 방법, 노트북에서 iPhone 6으로 음악을 복사하는 방법, 노트북에서 노래를 전송하는 방법을 알고 싶다면 iPhone 7로, 노트북에서 iPhone X로 음악을 전송하는 방법, 노트북에서 iPhone X로 노래를 전송하는 방법 등 이 방법을 모두 시도해 볼 수 있습니다. 빠르고 안전하며 음악 파일이나 iPhone의 원래 품질을 손상시키지 않습니다.
사람들은 또한 다음을 읽습니다:
Windows Media Player에서 iPhone으로 음악을 전송하는 방법
PDF를 iPhone으로 전송하는 방법에 대한 전체 가이드
매우 유용한 클라우드 서비스인 Dropbox는 노트북에서 iPhone으로 음악을 전송하는 방법도 해결할 수 있습니다. 단계는 다음과 같습니다:
1. 컴퓨터에서 Dropbox 계정에 로그인합니다.
2. 파일 > 파일 업로드를 선택하여 컴퓨터의 음악 파일을 Dropbox에 업로드합니다.
3. iPhone에서 동일한 계정으로 Dropbox에 로그인하고 컴퓨터에서 업로드한 음악 파일을 다운로드합니다.
4. 노트북에서 iPhone으로 음악을 다운로드하는 방법 문제를 해결합니다.

팁: 노트북에서 전송된 음악은 Dropbox에 저장되며 음악 플레이어에서는 동기화되지 않습니다. iPhone에 다른 음악 플레이어를 다운로드해야 합니다. 게다가 Apple이 지원하지 않는 경우 일부 음악은 형식을 변환해야 할 수도 있습니다.
관심이 있으시면 여기를 참조하여 Dropbox를 통해 컴퓨터에서 iPhone으로 파일을 전송하는 방법 에 대해 자세히 알아보세요.
이전 섹션에서 노트북에서 iPhone으로 음악을 전송하는 방법을 소개했습니다. 음, 지난 달 누군가 iPhone에서 HP 노트북으로 음악을 다운로드하는 방법을 물었기 때문에 iTunes 없이 iPhone에서 노트북으로 노래를 전송하는 방법이 궁금할 수도 있습니다. . 여기서는 노트북 전송 및 관리 도구인 Coolmuster iOS Assistant 에 또 다른 iPhone을 추천합니다.
Coolmuster iOS Assistant 는 사용자가 컴퓨터에서 iOS 파일을 관리, 백업 및 전송하는 데 사용할 수 있는 전문 iDevice 관리자입니다. iOS 장치와 컴퓨터 간에 연락처, 메시지, 메모, 캘린더, 북마크, 음악, 비디오, 사진, 책, 앱 등을 관리, 백업 및 전송하는 기능을 지원합니다. 음악 전송의 경우 백업, 추가 사용 또는 다른 장치로 전송을 위해 노래, 음성 메모 및 신호음을 iDevice에서 컴퓨터로 내보낼 수 있습니다.
음악 외에도 이 도구를 사용하여 컴퓨터의 연락처 추가, 그룹화, 내보내기, 가져오기, 편집 또는 삭제, 컴퓨터로 메시지 내보내기, 새 메모 내보내기, 가져오기 또는 추가, 캘린더 내보내기, 가져오기 또는 삭제, 추가, 편집, 내보내기 등을 수행할 수 있습니다. , 북마크 가져오기 또는 삭제, 비디오(영화, TV 프로그램, 뮤직 비디오) 내보내기, 사진 내보내기 또는 삭제, eBook 내보내기, 가져오기 또는 삭제, 컴퓨터에서 iPhone 앱 제거 및 iTunes 백업(연락처, 메시지 가져오기, 삭제, 백업 및 복원 포함) , 메모, 캘린더, 북마크 등)을 컴퓨터에 수동으로 저장합니다.
음, iOS 16/15/14/13, iOS 12, iOS 11, iOS 10, iOS 9, iOS iOS 또는 이전 시스템과 Windows 2000, 2003, Windows 7, Windows 8, Windows 10을 실행하는 iOS 장치를 지원합니다. , Windows 11 이상의 시스템. 즉, iPhone 14/13/12/11/11 Pro/11 Pro Max/XS/XR/XS Max/X/8/8 Plus/7 Plus/7/SE/6s Plus/6s/6/6 Plus/ 5s/5C/5/4s/iPad Pro/mini/New iPad/iPad 4//2/1/ iPod touch 8/7/6/5/4/3/2 또는 iOS 시스템 이상에서 실행되는 기타 iDevices는 모두 호환됩니다. Coolmuster iOS Assistant .
iTunes 없이 iPhone에서 노트북으로 노래를 전송하는 방법은 무엇입니까?
1. Coolmuster iOS Assistant 컴퓨터에 설치한 후 실행한 다음 USB 케이블을 통해 iPhone을 연결합니다.
2. 연결하는 동안 iPhone에서 디버깅을 활성화하고 권한을 부여해야 합니다. 팝업 창이 묻는 경우 신뢰 하고 계속을 누르십시오. 자동 감지 후 인터페이스에 iPhone 정보가 표시되어 iPhone과 컴퓨터가 성공적으로 연결되었음을 보여줍니다.

3. 왼쪽 창에서 음악을 클릭하고 오른쪽의 음악을 선택한 다음 상단의 내보내기 버튼을 눌러 iPhone에서 노트북으로 음악을 전송합니다.

잠시 후 iTunes 없이 iPhone에서 노트북으로 노래를 전송하는 방법을 성공적으로 해결할 수 있습니다.
당신은 알고 싶을 수도 있습니다:
iPhone에서 노트북으로 데이터를 전송하는 방법은 무엇입니까? (6가지 입증된 방법)
이제 iTunes 없이 노트북에서 iPhone으로 음악을 전송하는 방법을 마스터했습니다. 일부 새로운 iPhone 사용자는 iTunes를 사용하여 노트북에서 iPhone으로 음악을 전송하는 방법을 모르기 때문에 iTunes를 사용하여 노트북에서 iPhone으로 음악을 전송하는 방법을 간략하게 소개하겠습니다.
1. 노트북에서 최신 iTunes를 실행하고 USB 케이블을 통해 iPhone을 노트북에 연결합니다.
2. 왼쪽 상단의 파일 > 라이브러리에 파일 추가를 클릭하여 노트북에서 iTunes 라이브러리로 음악을 가져옵니다.
3. 왼쪽 창에서 iPhone 이름 > 음악 > 음악 동기화 > 전체 음악 라이브러리 확인 또는 요구에 따라 선택한 재생 목록, 아티스트, 앨범 및 장르 > 적용을 클릭합니다.
4. 그런 다음 선택한 모든 음악을 iTunes 라이브러리에서 iPhone의 음악 폴더로 전송하는 작업이 완료됩니다.
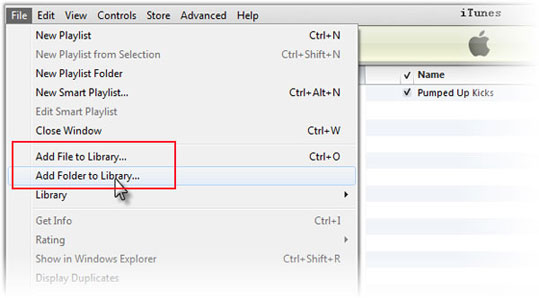
팁: 그러나 약간의 연결 끊김으로 인해 일련의 연결 오류가 발생하거나 이유 없이 기타 시스템 오류가 발생할 수 있으므로 때때로 iTunes 연결에 실패할 수 있습니다. 게다가, 많은 양의 음악 파일을 전송하는 경우 프로세스가 극도로 느려지거나 전송 중에 충돌이 발생하기도 합니다. 또한 전송된 음악의 크기가 매우 큰 경우 현재 iPhone 음악이 새 음악 파일로 대체됩니다. 또한 iTunes를 실행하면 노트북의 다른 프로그램 속도가 느려집니다.
결론
노트북에서 iPhone으로 음악을 전송하는 방법에 대한 가능한 모든 방법은 위에 나열되어 있습니다. 그 외에는 다른 온라인 방법은 신뢰할 수 없습니다. 게다가 위에 나열된 방법의 장점과 단점을 쉽게 찾을 수 있습니다. 솔직히 말해서, 노트북에서 iPhone으로 음악을 전송하려면 노트북에서 iPhone으로 음악 전송을 사용하고, iPhone에서 노트북으로 음악을 전송하려면 Coolmuster iOS Assistant 사용하는 것이 좋습니다. 이 두 도구를 사용하면 iPhone이나 파일에 손상을 주지 않고 원래의 음악 품질로 완전히 성공적인 음악 전송을 얻을 수 있습니다.
사용 중 문제가 발생하면 아래에 의견을 남겨주세요.
관련 기사:
iPhone에서 컴퓨터로 음악을 효과적으로 전송하는 방법은 무엇입니까? (팁 4개)
Android 에서 컴퓨터로 음악을 전송하는 방법 [3가지 방법]
iTunes에서 Android 로 음악을 전송하는 4가지 방법
6가지 방법으로 컴퓨터에서 Android 로 음악을 전송하는 방법





