Apple의 iPhone은 다양한 측면에서 품질이 뛰어납니다. 그러나 iPhone으로 파일을 전송하는 경우 보안 설정으로 인해 몇 가지 제한 사항이 있습니다. Apple은 Word 문서를 iPhone으로 직접 전송하는 솔루션을 제공하지 않았습니다. 그리고 아이폰에서는 워드 문서를 보기도 어려웠다. 그러나 현재 사용할 수 있는 도구가 많기 때문에 문서를 iPhone으로 전송하는 것은 더 이상 어려운 일이 아닙니다. 문서를 iPhone으로 전송하는 데 문제가 있는 경우 이 문서가 도움이 될 수 있습니다. 여기서는 Word 문서를 iPhone으로 전송하고 저장하는 방법에 대한 4가지 방법에 대해 설명합니다.
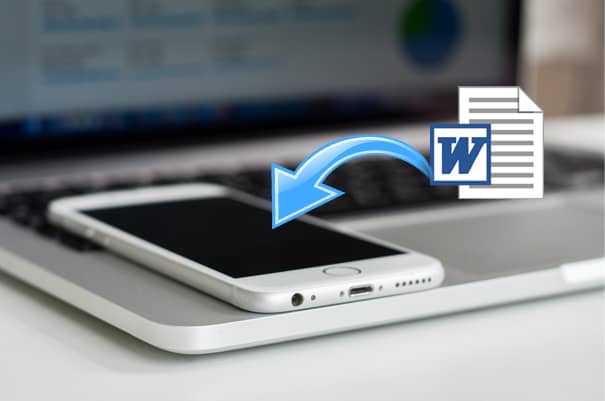
1부: iTunes를 통해 iPhone으로 Word Doc을 전송하는 방법
2부: 클라우드 서비스를 사용하여 iPhone으로 문서를 전송하는 방법
3부: 이메일을 통해 iPhone에 Word 문서를 저장하는 방법
4부: Finder를 사용하여 Mac 에서 iPhone으로 문서를 전송하는 방법
보너스 팁: PC에서 iPhone으로 다른 파일을 전송하는 방법
iTunes는 iPhone과 컴퓨터 간에 파일을 전송하는 Apple의 공식 솔루션입니다. 컴퓨터에서 iPhone으로 사진, 비디오 등과 같은 파일을 동기화하는 데 사용할 수 있습니다. 문서를 iPhone으로 직접 전송하는 옵션은 제공하지 않지만 파일 공유 기능을 활용하여 작업을 완료할 수 있습니다. 이 방법을 사용하려면 iPhone에 Microsoft Word 앱이 설치되어 있는지 확인하세요.
iTunes를 사용하여 Word 문서를 iPhone으로 전송하는 방법:
1단계 : 컴퓨터에서 iTunes를 실행한 다음 USB 케이블을 사용하여 iPhone을 컴퓨터에 연결합니다.
2단계 : iTunes 상단에서 Store를 클릭하고 이 컴퓨터 인증을 선택한 다음 Apple ID와 비밀번호를 입력하여 확인합니다.
3단계 : 장치 아이콘을 클릭한 다음 앱 탭을 클릭합니다.
4단계 : 파일 공유 섹션에서 아래로 스크롤하여 왼쪽 열에서 Word를 선택합니다.
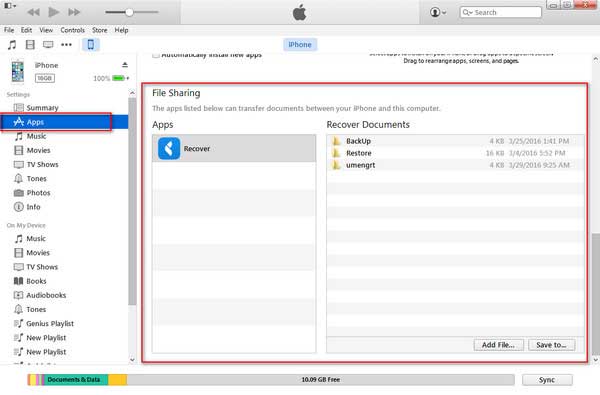
5단계 : Word 문서 창이 나타나면 창 하단에 있는 파일 추가를 클릭합니다.
6단계 : 컴퓨터의 파일 탐색기 창에서 전송하려는 Word 문서를 선택한 다음 열기를 클릭합니다. 그런 다음 동기화를 클릭하여 Word 문서를 iPhone으로 전송합니다.
전송 후 Word 앱을 사용하여 iPhone에서 Word 문서를 볼 수 있습니다.
팁: 다른 휴대폰에서 iPhone으로 데이터를 이동하는 방법을 알고 싶으십니까? Android 에서 iPhone으로 파일을 전송하는 방법을 알아보려면 여기를 클릭하세요.
Dropbox, OneDrive, Google Drive와 같은 클라우드 스토리지 서비스를 통해 다양한 문서를 저장하고 공유할 수 있습니다. Word 문서를 클라우드에 업로드한 다음 iPhone에 쉽게 다운로드할 수 있습니다. 아래에서는 Dropbox를 사용하여 iPhone에 Word 문서를 저장하는 방법에 대해 설명합니다.
OneDrive를 사용하여 iPhone에 Word 문서를 저장하는 방법:
1단계 : 먼저 컴퓨터에서 Dropbox를 다운로드하여 열고 Dropbox 계정이 없으면 계정을 만드세요.
2단계 : 전송해야 하는 문서를 Dropbox 창으로 끌어다 놓습니다.

3단계 : iPhone에 Dropbox 앱을 설치하고 동일한 계정으로 로그인합니다.
4단계 : 파일 로 이동하여 다운로드해야 하는 문서를 탭합니다. 팝업 창에서 아래로 스크롤하여 내보내기를 찾은 다음 열기... 를 눌러 파일을 내보낸 후 파일에 저장을 눌러 iPhone에 문서라는 단어를 넣을 수 있습니다.
자세히 알아보기: 이러한 접근 방식을 사용하면 iOS 에서 Gmail로 SMS를 손쉽게 백업 할 수 있습니다.
이메일은 장치 간에 파일을 전송하는 쉬운 방법이 될 수 있습니다. Word 문서를 iPhone으로 보내고 첨부 파일로 읽을 수 있습니다.
이메일을 사용하여 iPhone으로 문서를 전송하는 방법:
1단계 : 컴퓨터에서 이메일 계정에 로그인합니다.
2단계 : 이메일을 작성하고 필요한 Word 문서를 이메일에 첨부한 다음 자신에게 보냅니다.
3단계 : iPhone에서 동일한 이메일 계정으로 로그인한 다음 첨부된 문서를 iPhone에 다운로드합니다.

macOS Catalina를 실행하는 Mac 컴퓨터를 사용하는 경우 iTunes를 더 이상 사용할 수 없다는 것을 알 수 있습니다. 그리고 파일 전송 기능은 Finder로 이동합니다. Mac 에서 iPhone으로 Word 문서를 전송하려면 Finder를 사용할 수 있습니다. 작동 방식은 iTunes의 파일 공유와 동일합니다.
Mac 에서 iPhone에 Word 문서를 넣는 방법은 다음과 같습니다.
1단계 : iPhone을 Mac 에 연결한 다음 Finder를 엽니다.
2단계 : 잠시 후 왼쪽 사이드바에서 장치를 클릭한 다음 파일을 선택할 수 있습니다.
3단계 : 이제 페이지 로 전송해야 하는 파일을 드래그한 다음 동기화를 클릭합니다.
4단계 : 메인 인터페이스에서 파일 앱을 탭한 다음 찾아보기를 클릭하고 내 iPhone을 탭합니다.
5단계 : 그런 다음 iPhone의 Pages를 통해 Word 문서를 열 수 있습니다.
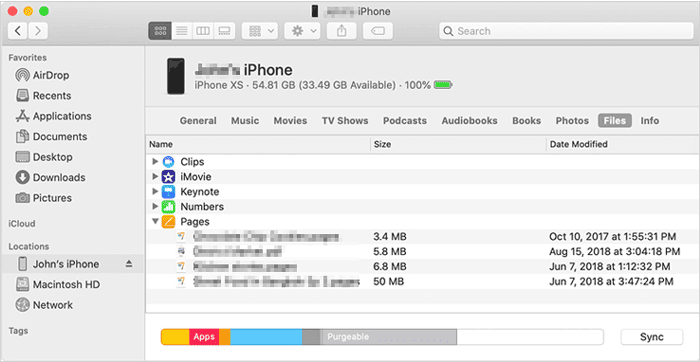
당신은 좋아할 것입니다 :
Mac 에서 iPhone으로 파일을 전송하는 6가지 쉬운 방법
화면이 응답하지 않는 경우 iPhone을 잠금 해제하는 방법
여기에서는 PC에서 iPhone으로 다른 파일을 쉽게 전송할 수 있도록 도와주는 Coolmuster iOS Assistant 라는 프로그램을 소개하고 싶습니다. 이것은 연락처, 캘린더, 북마크, 책을 컴퓨터에서 iPhone으로 전송할 수 있는 강력한 데이터 관리 소프트웨어입니다. 전송 중에는 iPhone의 현재 데이터가 지워지지 않습니다. 게다가 이 도구를 사용하면 SMS, 연락처, 캘린더, 북마크, 책, 메모, 사진, 음악, 비디오 및 앱을 포함한 파일을 iPhone에서 PC로 내보낼 수도 있습니다.
Coolmuster iOS Assistant 직관적이고 깔끔한 인터페이스를 갖추고 있습니다. 몇 가지 간단한 단계를 통해 파일 전송을 수행할 수 있습니다. 그리고 전송 프로세스가 안정적이고 빠릅니다. iPhone과 컴퓨터 간에 파일을 이동하는 효율적인 방법입니다.
iOS 5 이상( iOS 16 포함)을 실행하는 iOS 장치와 완벽하게 호환됩니다. 다운로드하여 사용해 보세요:
Coolmuster iOS Assistant 사용하여 PC에서 iPhone으로 파일을 전송하는 방법:
1단계 : PC 또는 Mac 에서 Coolmuster iOS Assistant 다운로드하고 엽니다. 그런 다음 USB 케이블을 사용하여 iPhone을 컴퓨터에 연결하십시오.

2단계 : iPhone에서 신뢰를 탭하면 소프트웨어가 자동으로 iPhone을 감지합니다.

3단계 : 책 등 전송하려는 파일 형식을 클릭합니다. 그런 다음 상단에서 가져오기 버튼을 클릭하고 > 파일을 선택한 후 열기를 클릭합니다. 이렇게 하면 컴퓨터의 파일이 번거로움 없이 iPhone으로 이동됩니다.

위에는 Word 문서를 iPhone으로 전송하는 4가지 인기 있는 방법이 있습니다. 이 게시물을 읽은 후 Word 문서를 iPhone으로 즉시 성공적으로 전송할 수 있기를 바랍니다. 이 작업을 완료하는 더 좋은 방법이 있다면 아래 댓글 섹션에서 공유해 주세요. 컴퓨터에서 PC로 다른 파일을 전송하고 싶거나 PC에서 iOS 데이터를 관리하고 싶다면 주저하지 말고 Coolmuster iOS Assistant 사용해 보세요.
관련 기사:
iTunes 없이 iPhone에서 PC로 데이터를 전송하는 방법 [9가지 방법]
iTunes 없이 iPhone에서 Mac 으로 파일을 전송하는 방법
iPad에서 PC로 파일을 전송하는 방법은 무엇입니까? 당신을 위한 최고의 5가지 방법





