"iPhone 7 Plus의 재생 목록을 iTunes로 복사하려고 합니다. 일부 토론에서 제안하는 것처럼 iTunes에서 iPhone의 재생 목록을 선택하고 .XML로 내보낼 수 있는 곳이 없습니다."
- Apple 지원 커뮤니티
iPhone에서 iTunes로 재생 목록을 전송하는 데 문제가 있습니까? 그렇다면 걱정하지 마세요. 이 문서에서는 iPhone에서 iTunes로 재생 목록을 가져오기 위한 특정 튜토리얼을 제공합니다. 계속하기 전에 컴퓨터에 최신 버전의 iTunes가 설치되어 있는지 확인하세요.
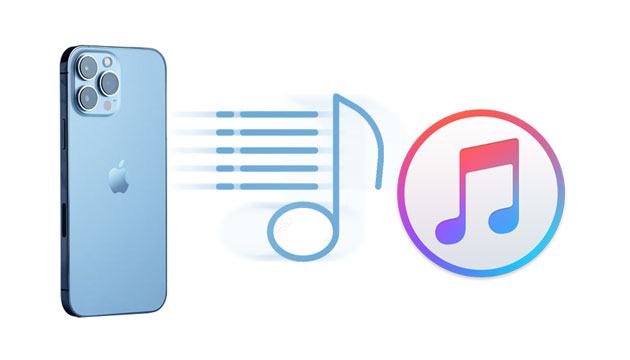
부품 1. iPhone에서 iTunes로 직접 재생 목록을 전송하는 방법
2부. Coolmuster iOS Assistant 통해 iPhone에서 iTunes로 재생 목록을 저장하는 방법
3부. iTunes에서 iPhone으로 재생 목록을 동기화하는 방법
재생 목록을 iPhone에서 iTunes로 직접 전송하는 것은 간단합니다. 다음은 구체적인 단계입니다.
1. 원래 USB 케이블을 사용하여 iPhone을 컴퓨터에 연결하고 iTunes가 자동으로 열리지 않으면 iTunes를 실행하십시오.
2. iPhone을 컴퓨터에 처음 연결하는 경우 컴퓨터를 신뢰하십시오.
3. 내 장치 섹션에서 재생 목록을 선택하고 오른쪽 패널에서 원하는 재생 목록을 선택합니다.
4. iTunes 창 왼쪽 상단에 있는 파일 > 라이브러리 > 재생 목록 내보내기... > 내보낸 파일 이름 지정 > 저장을 탭합니다.
5. iTunes 창에서 파일 > 라이브러리 > 재생 목록 가져오기... 를 클릭하고 조금 전에 내보낸 파일을 선택합니다.
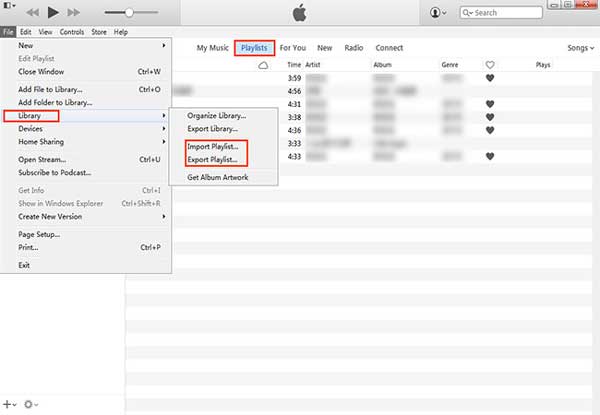
더보기:
이 가이드에 따르면 플래시 드라이브에서 iPhone으로 사진을 쉽게 전송할 수 있습니다.
iPhone에서 Mac 으로 파일을 AirDrop 하고 싶으십니까? 그렇다면 이러한 신뢰할 수 있는 트릭을 참조할 수 있습니다.
iPhone에서 iTunes로 재생 목록을 직접 전송하면 컴퓨터에 .txt 파일이 저장되므로 바로 편집하거나 재생할 수 없습니다. 따라서 많은 사람들은 iTunes를 사용하여 iPhone에서 iTunes로 재생 목록을 동기화하는 것을 좋아하지 않습니다.
Coolmuster iOS Assistant iPhone에서 컴퓨터 또는 기본 iTunes 백업 위치로 재생 목록을 내보내는 강력하고 쉬운 도구입니다. 게다가 컴퓨터와 iPhone 간에 선택적으로 데이터를 전송할 수도 있습니다.
Coolmuster iOS Assistant 의 주요 특징:
한 번의 클릭으로 iPhone에서 iTunes로 재생 목록 이동:
1. 컴퓨터에 소프트웨어를 설치하고 실행합니다.
2. USB를 통해 iPhone을 컴퓨터에 연결하고 요청 시 iPhone 신뢰를 누르십시오. 감지되면 홈 인터페이스에 iPhone 정보가 표시됩니다.

3. 상단의 Super Toolkit > iTunes 백업 및 복원 > 백업을 클릭합니다. 그런 다음 드롭다운 목록에서 iPhone을 선택하고 > 기본 iTunes 백업 위치에 파일 백업 옵션을 탭한 후 > 확인을 클릭합니다. 재생 목록을 포함한 모든 iPhone 데이터를 기본 iTunes 백업 위치로 내보냅니다.

추가 자료:
iTunes 없이 iPhone에서 컴퓨터로 음악을 전송하는 3가지 방법
컴퓨터에서 iPhone 13/14에 벨소리를 추가하는 방법은 무엇입니까? (최고의 적)
iTunes 보관함에 멋진 재생 목록이 있으면 iTunes를 통해 iPhone으로 이동할 수 있습니다.
방법은 다음과 같습니다.
iTunes 12 이상:
1. 컴퓨터에서 iTunes를 열고 iPhone을 컴퓨터에 연결합니다. iTunes가 iPhone을 감지하고 표시할 수 있는지 확인하세요.
2. 왼쪽 패널에서 음악을 누르고 음악 동기화 옆의 확인란을 선택한 다음 선택한 재생 목록, 아티스트, 앨범 및 장르 옵션을 선택합니다.
3. 재생 목록 에서 iPhone으로 전송하려는 재생 목록을 선택하고 적용을 누릅니다.
iTunes 11 이하의 경우:
1. 컴퓨터에서 iTunes를 실행하고 iPhone을 컴퓨터에 연결합니다.
2. iTunes 창에 iPhone 아이콘이 나타나면 클릭하고 왼쪽 패널에서 음악을 선택하세요.
3. 음악 동기화 옆에 있는 상자를 선택하고 선택한 재생 목록, 아티스트, 앨범 및 장르 옵션을 선택합니다.
4. 재생 목록 에서 원하는 재생 목록을 선택하고 적용을 누릅니다.
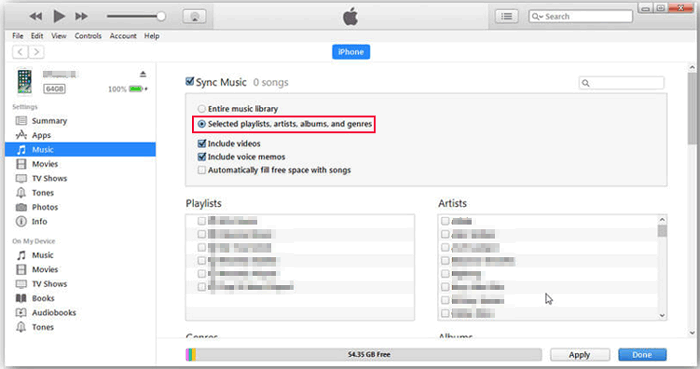
iPhone에서 iTunes로 또는 그 반대로 재생 목록을 전송하는 것은 생각만큼 어렵지 않습니다. 보시다시피, iTunes나 타사 도구를 사용하여 쉽게 얻을 수 있습니다. 하지만 컴퓨터의 재생 목록을 직접 사용하고 싶다면 Coolmuster iOS Assistant 사용해 보시기 바랍니다. iPhone의 재생 목록을 읽을 수 있는 형식으로 iTunes에 저장하며 전체 프로세스는 단 몇 초 밖에 걸리지 않습니다.
귀하의 의견을 우리와 공유하고 싶다면 아래에 의견을 남겨주세요.
관련 기사:
[가이드] iPhone에서 재생 목록을 빠르게 삭제하는 3가지 쉬운 방법은 무엇입니까?
[해결됨] CD에서 iPhone 14/13/12/11/X/8/7로 음악을 쉽게 전송하는 방법은 무엇입니까?
Windows Media Player에서 iPhone 14/13/12/11/XR/XS/X로 음악을 전송하는 방법은 무엇입니까? (상위 두 가지 방법)
iPhone에서는 음악을 삭제하지만 iTunes는 삭제하지 않는 4가지 방법





