iCloud의 필수 부분인 iCloud 키체인은 계정 이름, 암호 및 신용 카드 번호를 추적하는 편리한 도우미 역할을 합니다. 이를 통해 여러 로그인 계정, 암호 및 신용 카드 정보를 쉽게 저장할 수 있습니다. Safari 서비스와 함께 새롭고 고유한 암호를 생성하고 필요할 때마다 이러한 정보를 자동으로 채울 수도 있으며, 이는 정보를 입력하라는 메시지가 표시되는 온라인 로그인 또는 결제와 관련하여 특히 유용하고 편리합니다. 시도해 보고 싶으신가요? iPhone에서 iCloud 키체인을 사용하는 방법을 살펴보겠습니다. 이 구절은 세 부분으로 나뉩니다.
1부: iPhone에서 iCloud 키체인을 활성화하는 방법은 무엇입니까?
파트 2 : iCloud 키 체인에 신용 카드를 추가하는 방법?
파트 3 : iPhone에서 iCloud 키 체인을 최대한 활용하는 방법은 무엇입니까?
1 단계. 홈 화면에서 설정 탭으로 들어갑니다. 그런 다음 iCloud 옵션을 클릭하여 다음 인터페이스로 들어갑니다.
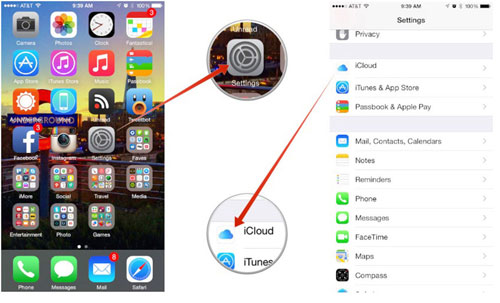
2 단계. 아래로 스크롤하여 키체인 옵션을 선택합니다. 그런 다음 iCloud 키체인 을 켜기로 전환하기만 하면 됩니다.
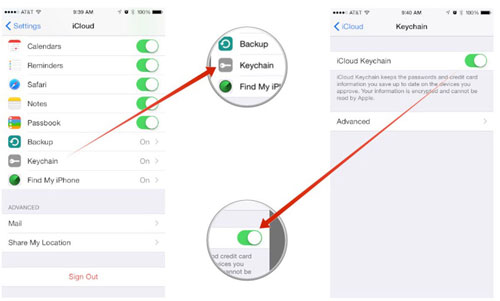
3 단계. 그런 다음 iCloud 키체인 암호를 설정하거나 기존 암호를 입력하라는 메시지가 표시됩니다. 새 iCloud 키체인 암호를 설정하려면 4자리 보안 코드를 생성하고 빈칸을 입력해야 합니다. 그런 다음 빈칸에 전화번호를 입력하면 iCloud 키체인에 새 기기를 추가할 때 메시지를 받는 데 사용됩니다.
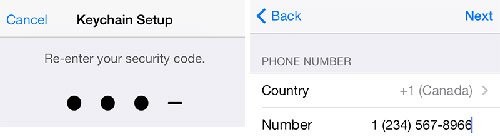
이제 iPhone의 iCloud 키체인이 활성화되었습니다. 다른 iOS 기기에서 iCloud 키체인을 설정하려면 유사한 단계를 따르십시오. 다음 부분에서는 iCloud 키체인에 신용 카드를 추가하는 방법에 대해 설명합니다.
1 단계. iPhone에서 설정 탭으로 들어간 다음 Safari를 탭합니다. 그런 다음 암호 및 자동 완성 옵션을 선택하여 계속합니다. 다음 인터페이스에서 아래 오른쪽 그림과 같이 세 가지 옵션이 켜져 있는지 확인하십시오. 그런 다음 저장된 신용 카드 옵션을 클릭하십시오.
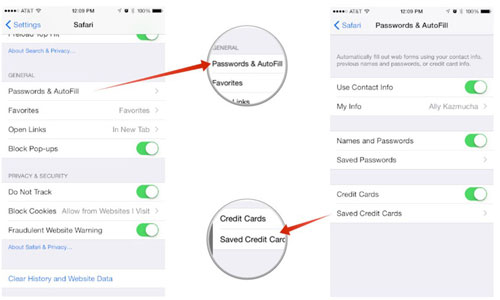
2 단계. 신용 카드 추가 옵션을 누른 다음 팝업 창에 표시된대로 필요한 정보를 입력하십시오. 필요한 모든 정보를 입력했으면 오른쪽 상단 모서리에서 완료 옵션을 선택하는 것을 잊지 마십시오.
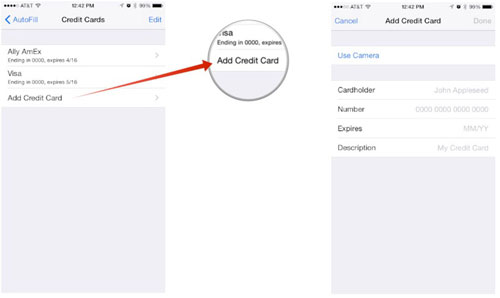
이제 iCloud 키체인에 신용 카드를 성공적으로 추가했습니다. 그런 다음 iPhone에서 iCloud 키체인을 최대한 활용하는 방법, 즉 iCloud 키체인을 통해 iPhone에서 정보를 자동으로 채우는 방법을 살펴보겠습니다.
iPhone에서 iCloud 키체인을 활성화한 후 설정 탭으로 돌아가서 Safari 옵션을 클릭하여 다음 인터페이스로 들어갑니다. 그런 다음 일반 섹션에서 Password & AutoFill을 누릅니다. 그런 다음 이름 및 암호 및 신용 카드가 켜져 있는지 확인하십시오.
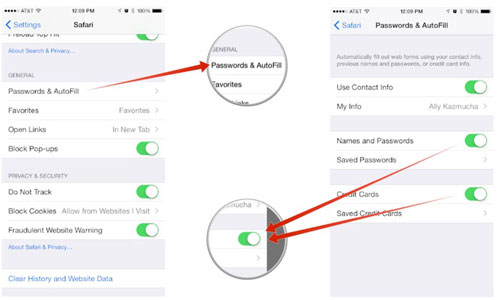
다른 iOS 장치에서 자동 완성 기능을 활성화하려면 위에서 언급한 것과 동일한 단계를 따르기만 하면 됩니다. 지금까지는 iPhone에서 로그인하거나 쇼핑을 해야 할 때마다 Safari가 저장된 정보를 자동으로 채웁니다. 이제 직접 시도해 볼 수 있습니다!
관련 기사: