iPhone, iPad 또는 iPod touch 문제를 해결하기 위한 마지막 수단인 DFU 모드는 긴급 상황 시 신속하게 업데이트, 탈옥, 이전 iOS 버전 설치 또는 장치를 정상 작동 상태로 복원할 수 있습니다. 그러나 iPhone을 DFU 모드로 부팅하는 것은 정확한 타이밍이 필요하고 iPhone/iPad 모델에 따라 작동이 다르기 때문에 까다롭습니다. 괜찮아요. 이 기사에서는 다양한 iPhone 또는 iPad 모델에서 DFU 모드로 들어가는 방법을 자세히 설명합니다.

1부. iPhone/iPad의 DFU 모드란 무엇입니까?
2부. iPhone/iPad를 DFU 모드로 전환하는 방법
3부. DFU 모드를 종료하는 방법은 무엇입니까?
이전에 DFU 모드를 다양한 경우에 여러 번 들어보셨을 것입니다. 그런데 도대체 아이패드/아이폰의 DFU 모드는 무엇일까요? iOS DFU 모드 또는 iPhone 또는 iPad의 장치 펌웨어 업데이트는 장치가 iTunes와 통신하고, 펌웨어를 업데이트하고, iTunes를 설치하지 않고도 자동으로 운영 체제를 복원할 수 있도록 하는 특수 모드입니다.
DFU 모드에 들어가면 사용자는 기기를 이전 버전의 iOS 로 다운그레이드하고, iPhone/iPad를 탈옥하고, iPhone/iPad를 탈옥 해제하고, iOS 또는 iPadOS 베타 버전을 삭제하고, iPhone 또는 iPad를 안정적으로 재부팅할 수 있습니다.
iPhone/iPad DFU 모드는 장치를 복구 유사 모드로 설정하지만 복구 모드와는 다릅니다. DFU는 더 까다로운 iOS 시스템 문제를 해결하고 펌웨어 변경 횟수를 줄이는 훨씬 더 포괄적인 모드입니다. 게다가 iPhone DFU 모드는 장치를 켜지만 아직 iOS 로 부팅하지는 않습니다.
글쎄, 펌웨어가 무엇인지 궁금할 수도 있습니다. 이름에서 알 수 있듯이 펌웨어는 하드웨어와 iOS 운영 체제 사이의 소프트웨어이며 ROM, EPROM, 플래시 메모리 등과 같은 장치 하드웨어에 대한 낮은 수준의 제어를 제공합니다.
또한 읽어보세요:
Apple 로고 문제에서 iPhone이 멈추는 문제를 해결하는 방법은 무엇입니까?
iOS 기기의 App Store에서 계속 비밀번호를 묻나요? 11가지 수정 사항
장치를 DFU 모드로 전환하는 방법은 장치마다 다릅니다. 일부 iPhone/iPad 모델에는 기계식 홈 버튼이 있는 반면 일부 모델에는 그렇지 않기 때문입니다. 따라서 이 부분에서는 다양한 장치 모델에서 DFU 모드로 들어가는 방법을 설명합니다. DFU 모드에서 멈춘 경우 걱정하지 마십시오. 데이터 손실 없이 DFU 모드에서 멈춘 iPhone을 수정하는 3가지 방법이 있습니다.
다음 단계는 iPhone 12/11/XS/XR/X/SE(2세대)/8/8 Plus에 적용됩니다.
1. iPhone을 최신 버전의 iTunes를 실행하는 컴퓨터에 연결하고 iPhone의 전원을 끄십시오.
2. 볼륨 높이기 버튼을 눌렀다가 빠르게 놓습니다.
3. 볼륨 낮추기 버튼을 눌렀다가 빠르게 놓습니다.
4. 화면이 검게 변할 때까지 측면 버튼을 길게 누릅니다.
5. 측면 + 볼륨 작게 버튼을 5초 정도 길게 누릅니다. 그런 다음 측면 버튼을 놓고 볼륨 작게 버튼을 잠시 동안 계속 누르고 있습니다.

컴퓨터의 iTunes에서 iPhone이 복구 모드로 전환되었다는 알림이 표시되면 확인을 클릭하여 iPhone을 복원하세요.

참고: 이 단계는 iPhone X를 DFU 모드로 전환하는 방법에 대한 답변이기도 합니다.
iPhone 7 Plus/7을 사용 중이고 iPhone 7 Plus/7을 DFU 모드로 설정하려면 다음 단계를 참조하세요.
iPhone 7/7 Plus에서 DFU 모드로 들어가는 방법은 무엇입니까?
1. iPhone 7/7 Plus의 전원을 끄고 USB 케이블을 사용하여 컴퓨터에 연결합니다. 컴퓨터에 최신 버전의 iTunes가 설치되어 있는지 확인하십시오.
2. 측면 + 볼륨 작게 버튼을 10초 동안 누른 다음 측면 버튼에서 손을 떼고 볼륨 작게 버튼은 계속 누르고 있습니다.
3. iTunes가 "iTunes가 복구 모드에 있는 iPhone을 감지했습니다. iTunes에서 사용하기 전에 이 iPhone을 복원해야 합니다."라는 메시지가 나타나면 버튼에서 손을 떼고 확인을 탭합니다.

다음이 필요할 수 있습니다. iPhone 위치가 잘못되었나요 ? 문제를 해결하려면 이 가이드를 따르세요.
iPhone 6s는 2015년에 출시된 홈 버튼이 있는 마지막 iPhone 모델입니다. 마찬가지로 일부 iPad 및 iPod touch 모델에도 홈 버튼이 있습니다. 그렇다면 iPad mini 4를 DFU 모드로 전환하는 방법은 무엇입니까? iPad Air에서 DFU 모드로 들어가는 방법은 무엇입니까? 또는 iPad를 DFU 모드로 전환하는 방법은 무엇입니까?
동일한 쿼리가 있다고 가정해 보겠습니다. 이 경우 다음 지침이 도움이 될 수 있습니다.
1. USB 케이블을 통해 iDevice를 컴퓨터에 연결하고 iTunes 또는 Finder를 실행합니다.
2. 아직 iDevice의 전원을 끄지 않았다면 전원을 끄세요.
3. 홈 + 잠금 버튼을 8초 동안 길게 누릅니다. 나중에 잠금 버튼을 놓고 iTunes에서 iDevice가 복구 모드로 전환되었다고 말할 때까지 홈 버튼을 계속 누르고 있습니다.
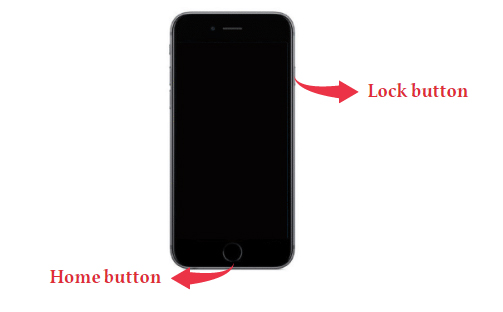
iPad Pro에서 Face ID를 활성화한 경우 아래 단계에 따라 iPad Pro를 DFU 모드로 강제 전환할 수 있습니다.
1. 최신 버전의 iTunes 또는 Finder를 실행하는 컴퓨터에 Face ID가 있는 iPad Pro를 연결하세요.
2. iPad의 전원이 꺼져 있는지 확인하십시오.
3. 화면이 검게 변할 때까지 측면 버튼을 길게 누릅니다. 이때 볼륨 작게 버튼을 10초 동안 누른 상태에서 측면 버튼을 계속 누르고 있습니다.
4. 측면 버튼을 놓고 볼륨 낮추기 버튼을 5초 더 길게 누르세요.
5. iTunes 또는 Finder에서 장치가 복구 모드로 전환되었음을 알리는 팝업이 표시되면 작업이 완료된 것입니다!
참고: DFU 모드에서는 iPhone, iPad 또는 iPod touch가 검은색으로 변하고 화면에 아무것도 표시되지 않습니다. Apple 로고가 화면에 나타나면 측면 또는 잠금 버튼을 너무 오랫동안 누르고 있었을 수 있습니다.
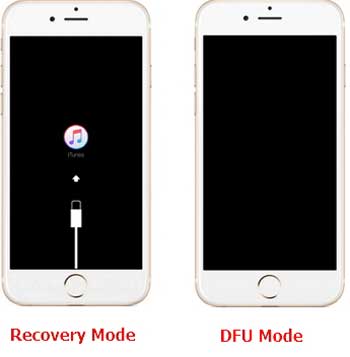
iPhone 또는 iPad를 불필요하게 DFU 모드로 부팅하면 어떻게 되나요? 이제 iPhone을 DFU 모드로 전환하는 방법을 알았습니다. 장치를 강제로 다시 시작하면 DFU 모드를 종료할 수 있습니다.
iPhone 8/8 Plus/X 이상 : 볼륨 높이기 버튼을 눌렀다 떼고, 볼륨 낮추기 버튼을 눌렀다가 놓습니다. 나중에 장치가 재부팅되기 시작할 때까지 측면 버튼을 길게 누릅니다.
iPhone 7/7 Plus의 경우 : 기기가 자동으로 재부팅될 때까지 측면 + 볼륨 작게 버튼을 길게 누릅니다.
iPhone 6/6s/SE, iPad 및 iPod touch의 경우 : 자동으로 다시 시작될 때까지 홈 + 잠금 버튼을 길게 누릅니다.
DFU 모드로 들어가는 것은 일부 시스템 결함이나 버그를 해결하는 데 매우 유용한 방법입니다. 이 게시물에서는 다양한 모델에서 iPhone을 DFU 모드로 전환하는 방법을 이미 마스터했습니다. 지침에 따라 성공적으로 완료할 수 있습니다.
진행 중에 어려움이 있을 경우 support@coolmuster.com으로 이메일을 보내거나 아래에 댓글을 남겨 문의해 주세요.
관련 기사:
아이폰 화이트 죽음의 화면? 문제를 해결하는 4가지 방법
아이폰 죽음의 블루스크린? 7가지 쉬운 해결 방법은 다음과 같습니다.
iTunes 오류 13014를 수정하는 방법? [9가지 방법]
iTunes가 이 iPhone에 연결할 수 없는 문제를 해결하는 방법은 무엇입니까? (6가지 효과적인 솔루션)