iCloud 연락처를 CSV 형식으로 내보내는 방법에 대한 가이드를 찾고 계십니까? 분명 갈 수 있는 길은 여러 가지가 있을 것입니다. 이 기사를 읽고 확인해보세요.
CSV 파일의 정의를 알아보세요:
"쉼표로 구분된 값(CSV) 파일은 표 형식 데이터(숫자 및 텍스트)를 일반 텍스트로 저장합니다. 파일의 각 줄은 데이터 레코드입니다. 각 레코드는 쉼표로 구분된 하나 이상의 필드로 구성됩니다. 쉼표 사용 필드 구분 기호는 이 파일 형식의 이름 소스입니다." - 위키피디아에서
일반적으로 이 파일 형식은 유사한 분야의 비즈니스, 과학 응용 프로그램, 소비자 및 기타 분야에서 널리 사용됩니다. OpenOffice Calc, Microsoft Excel 또는 기타 형식으로 표시된 모든 데이터는 장치에 저장된 연락처나 메시지를 포함하여 모두 CSV 형식으로 내보낼 수 있습니다. 이에 관해 이 구절에서는 iCloud 연락처를 CSV 형식으로 내보내는 방법을 설명합니다. 그리고 당신이 이것을 찾고 있다면, 당신은 확실히 올바른 위치에 있습니다!
방법 1. 타사 도구를 통해 iCloud 연락처를 CSV로 내보내기(권장)
방법 2. iCloud 웹사이트를 통해 iCloud 연락처를 CSV로 내보내는 방법
iCloud 연락처를 CSV 형식으로 쉽고 빠르게 내보내려면 이 전문 소프트웨어 iCloud 연락처 내보내기를 놓칠 수 없습니다. 이 올인원 소프트웨어를 사용하면 iCloud 연락처에 쉽게 액세스하고 CSV 형식으로 직접 전송할 수 있습니다. 더 중요한 것은 이 강력한 프로그램을 사용하면 필요한 경우 연락처, 캘린더, 사진, 비디오, 음악, 앱 등을 포함하여 모든 세대의 iPhone/iPad/iPod에서 분실, 삭제, 포맷된 파일에 액세스하고 복구할 수 있다는 것입니다.
이 소프트웨어는 또한 간단한 조작이 특징입니다.
Step 1. 컴퓨터에 권장 프로그램을 다운로드하여 설치하고 실행하세요. 그런 다음 "iCloud 백업 파일에서 복구" 모드를 선택하고 Apple ID와 비밀번호로 iCloud 계정에 로그인하세요.
참고: iCloud 백업 파일을 수정하거나 업데이트하지 않으려면 iDevice와 PC를 연결 해제된 상태로 유지하세요.
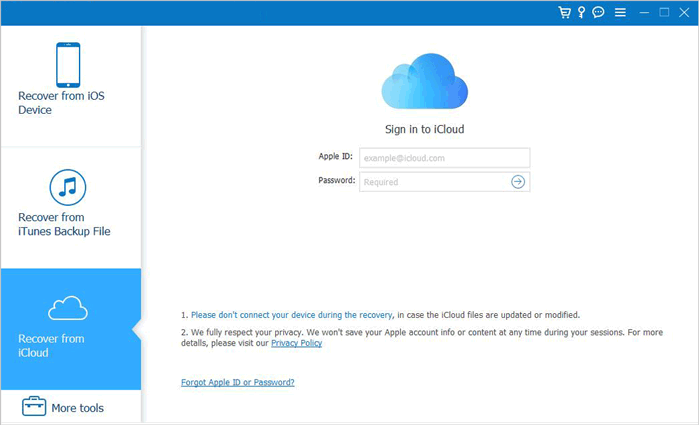
2단계. 그런 다음 다른 장치에서 백업 파일 목록을 얻을 수 있습니다. 장치 중 올바른 장치를 선택하고 다운로드하십시오. 다운로드한 후 왼쪽 패널에 다른 파일 폴더가 나타날 수 있습니다.
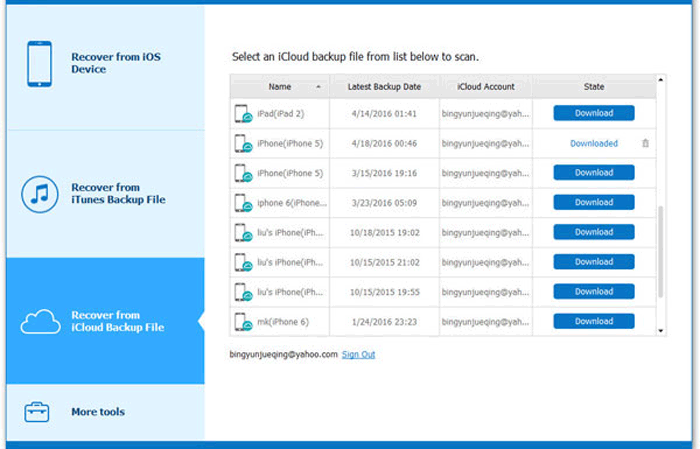
3단계. 더 자세한 파일 정보를 미리 보려면 연락처 탭으로 이동하세요. 미리 보는 동안 원하는 연락처를 선택하여 선택하세요. 그런 다음 "복구" 옵션을 눌러 해당 연락처를 복구하고 CSV 파일을 출력 형식으로 선택하세요. 그 후 잠시 후에 프로세스가 완료될 때까지 기다리십시오. 잠시 후 iCloud 연락처를 CSV로 성공적으로 내보낼 것입니다.
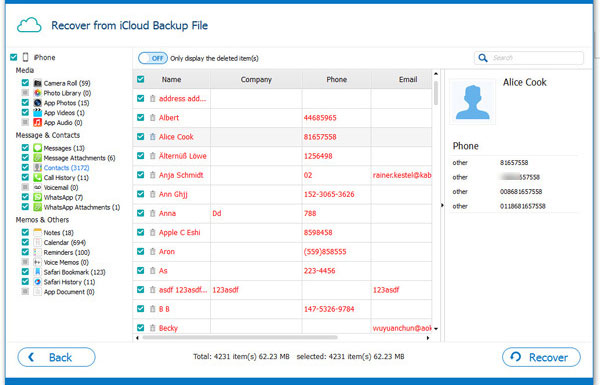
iCloud 연락처를 내보내기 전에 iCloud 서비스를 사용하면 iCloud 연락처를 CSV 형식이 아닌 vCard로만 내보낼 수 있다는 점에 유의하세요. 따라서 이 방법으로 내보낸 후에는 vCard 파일을 CSV 형식으로 변환할 수 있는 온라인 변환기를 인터넷에서 검색해야 합니다.
어쨌든 아래 지침에 따라 iCloud 연락처를 내보낼 수 있습니다.
- iCloud 웹사이트 로 이동하여 Apple ID와 비밀번호로 iCloud 계정에 로그인하세요.
- 성공적으로 로그인되면 "연락처" 옵션을 클릭하세요.
- 그런 다음 웹사이트 왼쪽 하단에 있는 "+" 아이콘 옆에 있는 설정 아이콘을 클릭합니다.
- 설정 메뉴가 나타나면 "모두 선택" 옵션을 클릭하세요.
- 그런 다음 "vCard 내보내기..." 옵션을 선택하여 프로세스를 계속합니다.
- 이제 vCard 파일이 컴퓨터에 다운로드되며 다운로드 폴더에 있습니다.
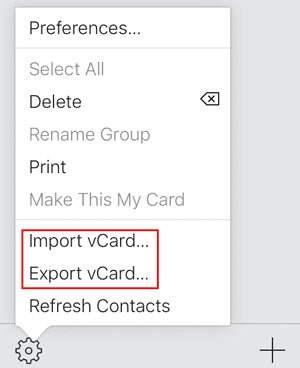
관련 기사: