사진용 iOS 11 HEIF(High Efficiency Image File Format)는 이미지 처리 기술 분야에서 크게 개선된 제품으로, 사진이 iDevice에서 너무 많은 저장 공간을 차지하는 문제를 해결하고 기기와 iCloud 사진 보관함에 더 많은 저장 공간을 절약하면서 동일한 시각적 품질을 제공하면서 비디오용 HEVC(High Efficiency Video Coding)와 함께 사용할 수 있습니다.

그러나 새 이미지 형식인 iPhone 또는 iPad에서 HEIC 이미지를 실수로 삭제한 경우 iPhone 또는 iPad에서 손실된 HEIF 사진을 복구할 수 있습니까? 물론 HEIC Image Recovery for iOS (Windows/Mac)가 손에 있는 한 대답은 긍정적입니다.
방법 1. iCloud 백업에서 손실된 HEIC 이미지를 선택적으로 복구하는 방법
방법 2. iTunes 백업에서 삭제된 HEIC 사진을 자유롭게 검색하는 방법
방법 3. iPhone/iPad 자체에서 HEIF 이미지를 쉽게 복원하는 방법
iOS용 HEIC 이미지 복구란 무엇입니까?
iOS용 HEIC 이미지 복구는 iOS 11과 완벽하게 호환되는 iPhone 및 iPad에서 HEIF/HEIC 이미지를 검색하는 전문 복구 도구입니다. "iOS 장치에서 복구" 모드, "iTunes 백업 파일에서 복구" 모드 및 "iCloud 백업 파일에서 복구" 모드를 포함하여 iOS 장치에서 손실되거나 삭제된 HEIC 이미지를 복원하는 세 가지 모드를 제공합니다. 또한 다른 사용자를 위한 Windows 버전과 Mac 버전이 모두 있습니다. 모드 중 하나를 선택하여 필요에 따라 iDevice에서 손실된 HEIC 사진을 가져올 수 있습니다.
HEIC 이미지 외에도 iPhone/iPad/iPod에서 JPG/JPEG 사진, 비디오, 음악, 연락처, 메시지, 캘린더, 메모, 책 등을 선택적으로 복구할 수도 있습니다. 또한 iPhone 14/13/12/11/X/8/8 Plus/X/7 Plus/7/6/6 Plus/5S/5C/5, iPad Pro/Air/mini, Retina 디스플레이가 있는 iPad, 새로운 iPad, iPad 2/1 및 iPod touch 8/7/6/5/4/3/2를 포함한 모든 세대의 iOS 장치에서 잘 작동합니다.
지금 바로 Windows PC 또는 Mac 컴퓨터에서 iOS용 HEIC 이미지 복구를 무료로 다운로드하고 잃어버린 HEIC 이미지를 다시 가져오십시오.
HEIC 이미지 지원 장치:
이 복구 도구는 모든 세대의 iOS 장치와 잘 호환되지만 HEIC 이미지는 iOS 11이 설치된 iOS 장치만 지원하고 macOS High Sierra가 설치된 Mac만 지원한다는 점을 분명히 합시다. 현재 지원되는 iOS 기기에는 iPhone X, iPhone 8, iPhone 8 Plus, iPhone 7, iPhone 7 Plus, iPad Pro(10.5인치) 및 iPad Pro 12.9인치(2세대)가 있습니다.
다음 부분에서는 HEIC 이미지 복구를 사용하여 iOS 동안 삭제되거나 손실된 HEIC 사진을 다양한 방법으로 검색하는 방법을 보여줍니다. iPad 또는 iPhone HEIC 이미지를 다시 가져오려면 그 중 하나를 선택하십시오.
읽어보기:
물로 손상된 iPhone 데이터를 수정하고 복구하는 방법
백업을 위해 사진을 iCloud에 동기화한 경우 iOS 프로그램용 HEIC 이미지 복구의 "iCloud 백업 파일에서 복구" 모드를 선택하여 iPhone 또는 iPad용 HEIF 이미지를 잃어버리거나 삭제할 수 있습니다. 다음은 참조할 수 있는 지침입니다.
1 단계. 컴퓨터에 프로그램을 설치한 후 실행하고 왼쪽 패널에서 "iCloud 백업 파일에서 복구" 모드로 전환합니다. 그런 다음 Apple ID와 암호로 iCloud 계정에 로그인합니다.
참고 : 복구 프로세스 중에 iPhone을 컴퓨터에 연결하지 않은 상태로 유지하여 원본 iCloud 백업 파일이 업데이트되거나 수정되지 않도록 보호하십시오.
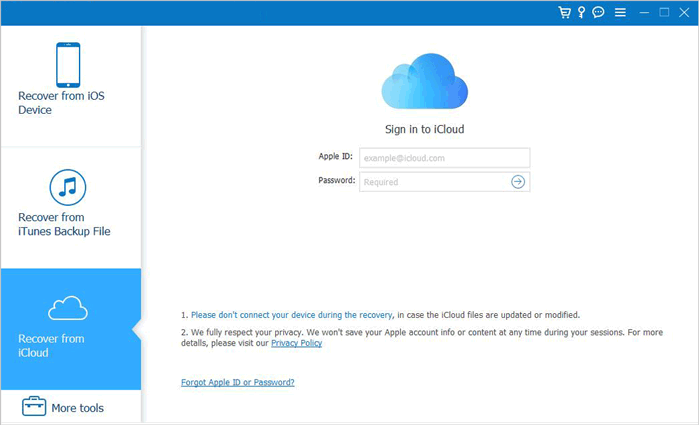
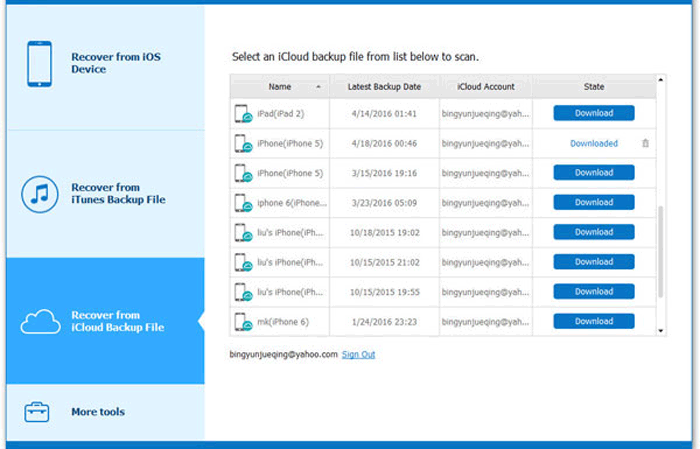
3 단계. 다운로드 후 "카메라 롤" 또는 "사진 라이브러리"를 클릭하여 삭제된 사진과 기존 사진을 포함하여 iPhone에서 사진을 미리 보십시오. 그런 다음 원하는 HEIC 이미지를 선택하고 "복구" 버튼을 클릭하여 컴퓨터에 한 번에 저장합니다.
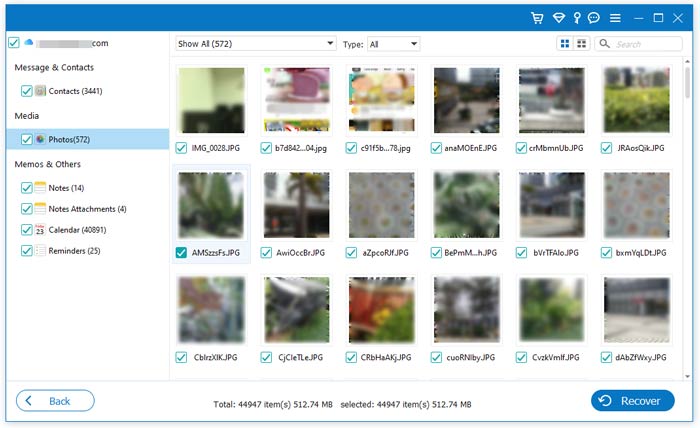
사진을 iTunes에 백업한 경우 HEIC 이미지 복구 프로그램용 iOS 의 "iTunes 백업 파일에서 복구" 모드를 사용하여 iPhone 또는 iPad 장치의 HEIF 사진을 복구할 수 있습니다. 프로그램이 원하는 HEIC 이미지가 포함된 iTunes 백업 파일을 스캔하고 추출할 수 있도록 iPhone 사진을 iTunes와 동기화한 Windows PC(또는 Mac 컴퓨터)를 사용하십시오.
1 단계. 설치 후 Mac 또는 Windows 컴퓨터에서 iOS용 HEIC 이미지 복구 프로그램을 실행합니다. 그리고 iPhone을 컴퓨터에 연결할 필요가 없으며 인터페이스에서 "iTunes 백업 파일에서 복구" 모드로 전환하기만 하면 됩니다.
2 단계. 그러면 프로그램이 컴퓨터에서 iTunes 백업 파일을 감지합니다. 장치 중 하나를 선택하고 "스캔 시작"을 클릭하여 이 iTunes 백업을 추출하십시오.
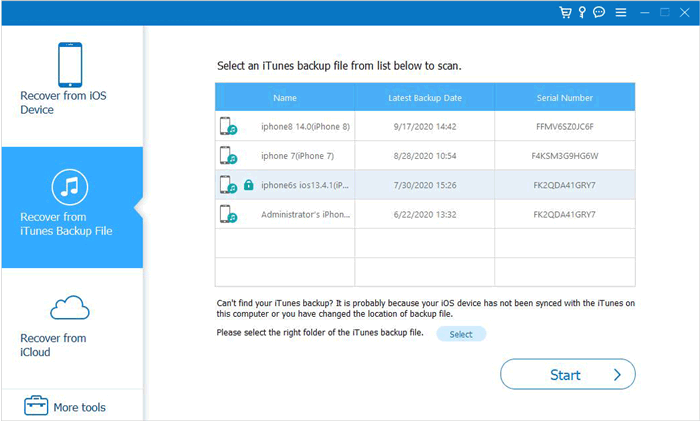
3 단계. 그런 다음 왼쪽의 "카메라 롤", "사진 스트림" 또는 "사진 라이브러리" 탭을 클릭하여 삭제된 사진과 기존 사진을 포함하여 iTunes 백업의 모든 사진을 미리 볼 수 있습니다. 그런 다음 원하는 HEIC 이미지를 선택하고 "복구" 버튼을 클릭하여 컴퓨터에 한 번에 저장합니다.

iCloud 또는 iTunes 백업이 있는지 기억이 나지 않거나 원하는 HEIC 이미지가 포함된 백업을 찾을 수 없는 경우 iOS 프로그램용 HEIC 이미지 복구의 "iOS 장치에서 복구" 모드를 선택하여 iPhone 또는 iPad에서 잃어버리거나 삭제한 HEIC 사진을 복구할 수 있습니다. 복구하기 전에 원하는 항목을 선택하고 미리 볼 수 있으며 PC와 컴퓨터 모두에서 작동Windows Mac.
1 단계. 컴퓨터에서 프로그램을 실행하고 USB 케이블을 사용하여 iPhone 또는 iPad를 컴퓨터에 연결합니다. 프로그램이 장치를 감지하면 "장치에서 복구" 모드를 유지하고 "스캔 시작" 버튼을 클릭하여 휴대폰 파일을 스캔 iOS 하십시오.

2 단계. 스캔 후 장치의 모든 파일은 기존 파일과 삭제된 파일을 포함하여 왼쪽 패널의 범주에 나열됩니다.
3 단계. "카메라 롤", "사진 스트림" 또는 "사진 라이브러리" 탭을 클릭하여 원하는 HEIC 이미지를 선택하고 "복구" 버튼을 클릭하여 컴퓨터에 즉시 저장합니다.

아마도 이제 iPhone 및 iPad에서 HEIF(.heic) 이미지를 복구하는 방법을 알게 되었을 것입니다. 위에서 iCloud 백업, iTunes 백업 또는 iDevice 자체에서 HEIC 사진을 복구하는 방법에 대한 다양한 방법을 소개했습니다. 지금 사용해 보겠습니다.
관련 기사:
백업 없이 iPhone에서 삭제된 파일을 복구하는 방법은 무엇입니까? [번거롭지 않음]
백업을 사용하거나 사용하지 않고 깨진 iPhone에서 데이터를 복구하는 방법은 무엇입니까?
iPhone에서 삭제된 연락처를 쉽게 복구하는 방법은 무엇입니까?
백업 유무에 관계없이 iPhone 14/13/12/11/X에서 삭제된 비디오를 복구하는 방법은 무엇입니까? (4가지 방법)





