컴퓨터 시스템을 다시 설치하려고 할 때 iTunes를 제거하고 다시 설치해야 하는 경우가 있으며, 이로 인해 다른 데이터와 함께 iTunes가 삭제될 수 있거나 iTunes가 잘못되어 iTunes에서 "iTunes가 올바르게 설치되지 않았습니다. iTunes를 다시 설치하십시오. 오류 7 (Windows 오류 193)".
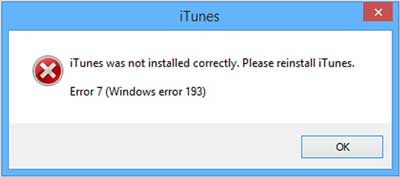
iTunes를 직접 제거했다가 다시 설치하면 iPhone, iPad 또는 iPod을 iTunes와 동기화한 모든 데이터가 손실됩니다. 따라서 데이터가 손실된 경우 이 가이드를 확인하여 데이터 손실 없이 iTunes를 다시 설치하십시오.
다른 소프트웨어 프로그램과 마찬가지로 iTunes는 취약하고 손상됩니다. iTunes의 설치 파일이 삭제되거나 변경된 경우 iTunes가 제대로 작동하지 않거나 일부 iTunes 오류가 발생할 수 있습니다.
팁: iTunes를 다시 설치하여 iTunes의 일부 오류를 수정하려면 iTunes를 다시 설치하기 전에 iTunes를 최신 버전으로 업데이트하여 iTunes 오류를 제거할 수 있습니다. 작동하는 경우 iTunes를 다시 설치할 필요가 없을 수 있습니다.
음악을 잃지 않고 iTunes를 다시 설치하기 위해 프로세스는 주로 iTunes 라이브러리 백업, iTunes 제거, iTunes 재설치의 3단계로 나눌 수 있습니다. 다음은 목표를 실현하기 위한 자세한 지침입니다.
1 단계. iTunes 보관함 백업
- iTunes를 실행하고 iTunes 창에서 "파일" > "라이브러리" > "라이브러리 구성"을 클릭합니다.
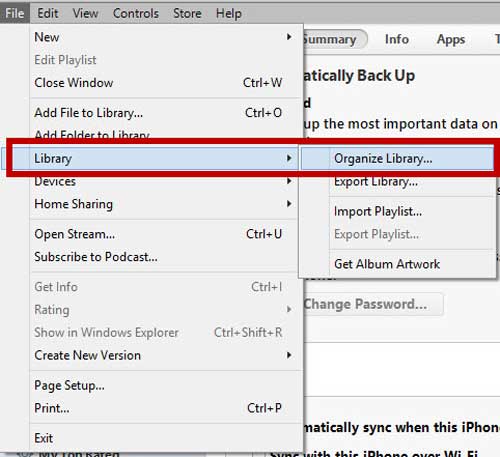
- "파일 통합" 앞의 확인란을 선택한 다음 "확인"을 클릭하여 확인하고 모든 미디어 파일의 복사본을 iTunes 미디어 폴더에 넣습니다. 이 프로세스는 미디어 파일의 크기에 따라 몇 분 정도 걸릴 수 있습니다.
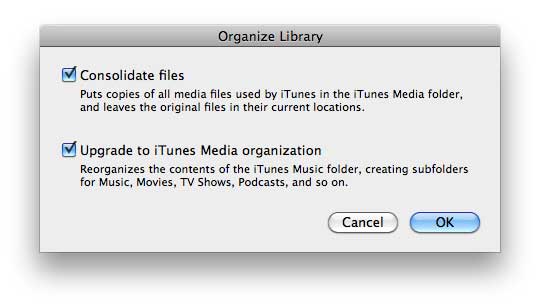
- "파일" > "기본 설정" > "고급"을 클릭하여 고급 설정을 확인합니다. 그런 다음 "iTunes Media 폴더 위치"에서 경로를 선택한 다음 키보드에서 "Ctrl + C"를 눌러 클립 보드에 복사하십시오. 이 폴더에서 iTunes 미디어 파일의 복사본을 확인할 수 있습니다.
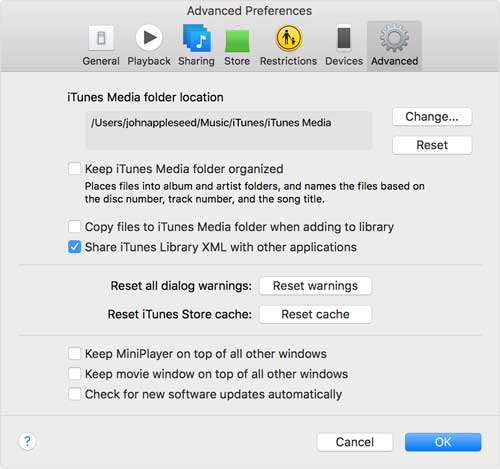
- 키보드에서 "Windows + X"를 눌러 고급 사용자 메뉴를 표시한 다음 "파일 탐색기"를 선택하여 유틸리티를 시작합니다. 파일 브라우저 옆의 주소 표시줄 내부를 클릭하고 "Ctrl + V"를 눌러 iTunes Media 폴더의 경로를 붙여넣은 다음 "Enter" 키를 눌러 iTunes Media 폴더를 엽니다.
- "음악" 폴더를 선택하고 "Ctrl + C"를 눌러 클립보드에 복사합니다. 영화, TV 프로그램 및 팟캐스트와 같은 모든 미디어 파일을 iTunes에 저장하려면 "Ctrl + A"를 눌러 iTunes Media 폴더의 모든 파일을 선택한 다음 "Ctrl + C" 키를 누르십시오.
- iTunes 라이브러리 파일을 저장할 폴더를 만들고 연 다음 "Ctrl + V" 키를 클릭하여 클립보드의 파일을 폴더에 붙여넣습니다. 이 프로세스는 파일의 양과 크기에 따라 다소 시간이 걸릴 수 있습니다.
참조 항목:
2 단계. iTunes를 완전히 제거
- iTunes 및 Apple 소프트웨어 업데이트 프로그램을 종료합니다. 실행 중인 경우 "Windows + X" 키를 눌러 고급 사용자 메뉴를 표시한 다음 "제어판"을 클릭하여 유틸리티를 시작하십시오.
- 제어판의 프로그램 섹션에서 "프로그램 제거"를 찾아 클릭하고 설치된 프로그램 목록이 나타날 때까지 잠시 기다리십시오.
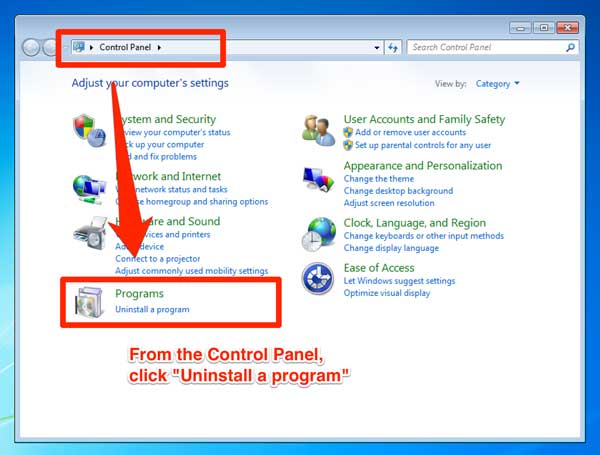
- "iTunes" 프로그램을 선택한 다음 "제거" 옵션을 클릭하고 "예" 버튼을 클릭하여 Windows 컴퓨터에서 iTunes를 확인하고 제거합니다. iTunes를 제거한 후 컴퓨터를 재부팅하라는 메시지가 표시되더라도 재부팅하지 마십시오.
- 이제 동일한 방법으로 "Apple Software Update", "iPod Update", "Apple Mobile Device Support", "Bonjour" 및 "Apple Application Support" 프로그램을 제거한 다음 컴퓨터를 시작할 수 있습니다.
- 파일 탐색기 유틸리티를 열고 "System_Drive:\Program Files" 폴더로 이동합니다. x64 버전의 Windows 8을 사용하는 경우 "Program Files (x86)" 폴더를 여십시오. (일반적으로 "System_Drive"를 "C"로 바꿉니다.)
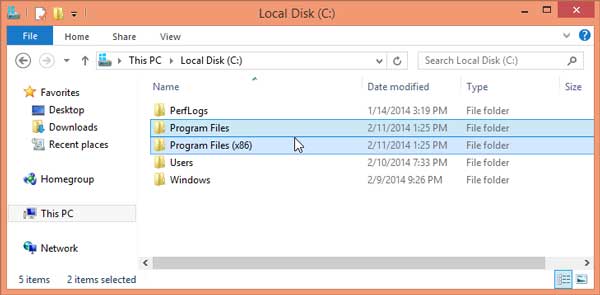
- "Bonjour", "iTunes" 및 "iPod" 폴더를 선택하고 "Shift"를 누른 상태에서 "Delete" 키를 누릅니다. 그런 다음 "예"를 눌러 폴더를 확인하고 영구적으로 제거하십시오.
- "System_Drive:\Program Files\Common Files\Apple" 폴더를 연 다음 "Mobile Device Support", "Apple Application Support" 및 "CoreFP" 폴더를 영구적으로 삭제합니다.
따라서 iTunes의 모든 파일과 함께 iTunes를 완전히 제거했습니다.
참조 : iPhone에서 손실된 데이터를 복구하는 방법
3 단계. iTunes 재설치
- 공식 Apple 웹 사이트에서 최신 iTunes를 다운로드 하십시오.
- iTunes를 실행하고 iTunes 창에서 "파일" > "라이브러리에 폴더 추가"를 클릭합니다. 그런 다음 iTunes 미디어 파일을 백업한 폴더를 선택한 다음 "폴더 선택"을 클릭하여 음악 및 기타 미디어 파일을 iTunes 보관함에 한 번에 추가할 수 있습니다.

많은 사람들이 iTunes를 제거했다가 다시 설치한 후 음악이 손실될까 걱정합니다. 이 가이드를 읽은 후에는 이제 음악을 보존하기 위해 무엇을 해야 하는지 알아야 합니다. 그것이 정말로 당신을 도울 수 있기를 바랍니다. 다른 iOS 질문이 있으시면 메시지를 남겨주세요.
관련 기사:
"iPhone이 iTunes에 연결할 수 없습니다"문제를 해결하는 방법은 무엇입니까?
iPhone 소프트웨어 업데이트 실패: iOS 16으로 원활하게 업데이트하는 방법은 무엇입니까?