Coolmuster Free iPad iPhone iPod Disk Mode 온라인 도움말
Coolmuster 무료 iPad iPhone iPod 디스크 모드는 백업을 위해 컴퓨터에 파일을 복사하거나, 파일을 장치에 복사하거나, 탈옥하지 않고 Apple의 iPad, iPhone 및 iPod를 통해 한 장치에서 다른 장치로 파일을 전송할 수 있는 프리웨어입니다. 또한 iPad, iPhone 또는 iPod에서 직접 파일 또는 폴더를 추가, 제거, 삭제하고 파일 이름을 변경하는 등의 기능을 사용할 수도 있습니다. 다음은 위의 옵션을 달성하는 방법을 보여주는 자세한 가이드입니다.
1 단계. 응용 프로그램 시작
우선, 이 소프트웨어를 컴퓨터에 다운로드하여 설치해야 합니다. 설치 후 설치 아이콘을 두 번 클릭하여 컴퓨터에서 프로그램을 실행해야 합니다. 여기에서 시작 메뉴 Windows 이동하여 이 도구를 쉽게 찾고 실행할 수도 있습니다.
팁: 시작하기 전에 iTunes를 통해 iPad, iPhone 또는 iPod을 컴퓨터에 연결해야 합니다. 이 소프트웨어가 iPad, iPhone 또는 iPod 정보를 자동으로 확인할 수 있습니다. 그렇지 않으면 "새로 고침"을 클릭하여 장치를 다시 검색할 수 있습니다.
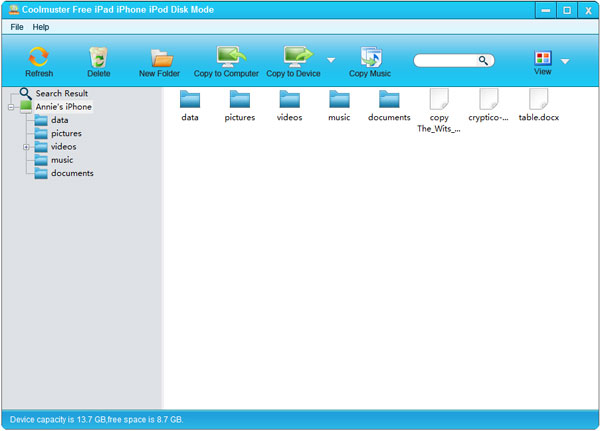
2 단계. iOS 장치의 파일 또는 폴더를 직접 관리
1) 파일 추가 또는 삭제
iOS 장치에서 폴더를 추가하거나 제거하려면 메뉴 표시줄에서 관련 버튼을 클릭할 수 있습니다.
새 폴더를 추가하려면 "새 폴더" 버튼을 누르면 아래와 같이 팝업 창이 나타납니다. 잠시 기다리면 기본 인터페이스에 새 폴더가 나타나는 것을 볼 수 있으며 새 폴더를 마우스 오른쪽 버튼으로 클릭하고 "이름 바꾸기"를 선택하여 원하는 대로 폴더 이름을 설정할 수 있습니다.
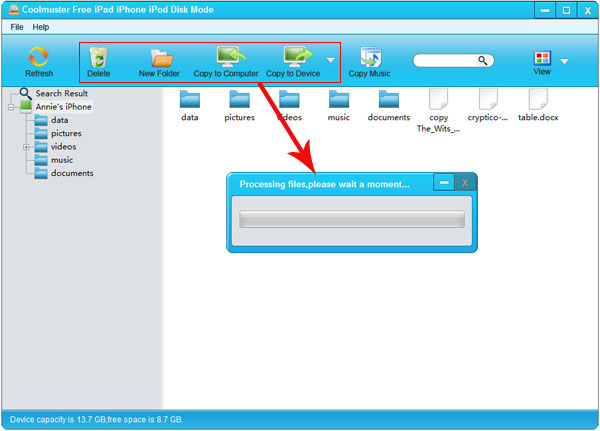
불필요한 파일이나 폴더를 삭제하려면 "삭제" 버튼을 클릭하여 제거할 수 있습니다. 여기에서 다른 장치에서 파일을 삭제하는 것처럼 한 번에 iOS 장치에서 여러 파일을 제거할 수 있습니다.
2) 두 가지 모드로 파일 보기
이 도구는 iPad, iPhone 및 iPod 파일을 보는 두 가지 방법(목록 보기 또는 아이콘 보기)을 제공합니다. 오른쪽 상단의 "보기" 버튼을 클릭하여 필요에 따라 보기 방법을 선택할 수 있습니다.
- 목록 보기에는 이름, 크기, 유형, 수정 날짜 및 설명을 포함하여 파일의 모든 관련 정보가 표시됩니다.
- 아이콘보기는이 프로그램의 기본 보기 모드입니다. 그에 따라 파일/폴더가 단일 아이콘으로 표시됩니다.
이 두 가지 보기 모드에서 대상 파일을 빠르게 찾을 수 있습니다. 또는 검색 기능을 사용하여 최단 시간에 특정 파일을 찾고 찾을 수 있습니다 : 빈 상자에 찾고자하는 파일 이름을 입력하고 돋보기 아이콘을 클릭하면 도구가 대상 파일을 직접 찾습니다.
3) iOS 장치에서 컴퓨터로 파일 전송
컴퓨터에서 백업할 파일을 찾은 후 "컴퓨터에 복사" 아이콘을 클릭하기만 하면 팝업 창이 나타나고 전송된 파일을 보존할 대상 폴더를 선택하라는 메시지가 표시됩니다. 그 후 다음과 같이 전체 전송 프로세스를 볼 수 있습니다.
4) 다른 장치에서 iOS 장치로 파일 전송
그림에서 볼 수 있듯이 "장치에 복사 > 파일... 또는 폴더..." 원하는대로 컴퓨터 또는 기타 휴대용 장치에서 파일 또는 폴더를 선택합니다. 몇 초 안에 파일이 그에 따라 iPad, iPhone 및 iPod에 표시됩니다.
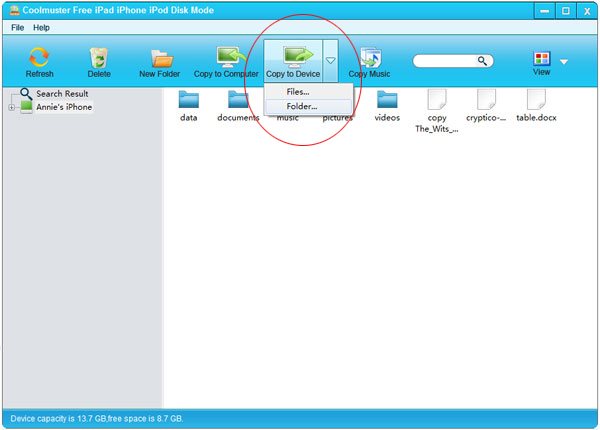
참고 : 전송해야 할 음악 파일이 많은 경우 "음악 복사" 아이콘을 눌러 쉽게 전송을 계속할 수 있습니다.
빙고! 이것이 이 소프트웨어를 사용하는 방법에 대한 전체 프로세스입니다. 당신은 그것을 이해합니다!
