Coolmuster PDF Converter Pro for Mac 온라인 도움말
아래 그림이 Mac 자습서는 버전의 Coolmuster PDF Converter Pro를 사용하여 Mac OS X에서 PDF를 ePub, 텍스트, HTML, Word 및 이미지와 같은 다른 파일 형식으로 변환하는 방법에 대한 프로세스를 안내합니다.
1 단계. 소프트웨어 실행 및 PDF 파일 추가
Mac 도구를 실행하고 상단 도구 모음 에서 "파일 추가" 또는 "폴더 추가" 버튼을 클릭하여 PDF를 찾아 선택합니다. 시간을 절약하기 위해 한 번에 하나 이상의 PDF 문서를 프로그램으로 직접 끌어다 놓을 수 있습니다.
파일이 성공적으로 로드되면 왼쪽 파일 목록 영역에서 파일 이름, 파일 크기, 총 페이지 수 등과 같은 기본 파일 정보를 볼 수 있습니다. 오른쪽 미리보기 창을 통해 Adobe PDF 문서를 페이지별로 찾아볼 수 있습니다. "삭제" 또는 "모두 지우기" 버튼을 클릭하여 원하지 않는 파일을 삭제할 수 있습니다.

2 단계. 출력 설정
PDF를 HTML로, PDF를 ePub으로, PDF를 이미지로, PDF를 Word로, PDF를 TXT로 등 여러 옵션을 선택할 수 있습니다. PDF를 BMP로 변환하려면 PDF를 이미지로 아이콘을 선택하고 클릭해야 합니다. 기본 이미지 유형은 JPG입니다. Output Type(출력 유형) 열에서 JPG를 클릭합니다. 드롭다운 목록에서 BMP를 선택하고 클릭합니다.

PDF를 ePub 또는 Word와 같은 다른 파일 형식으로 변환하려면 변환 모드를 텍스트 모드 또는 이미지 모드로 선택할 수 있습니다. 기본 출력 폴더는 PDF 파일의 소스 폴더입니다. "찾아보기" 버튼을 클릭하여 출력 파일을 저장하는 데 적합한 대상을 사용자 정의하고 선택할 수 있습니다.
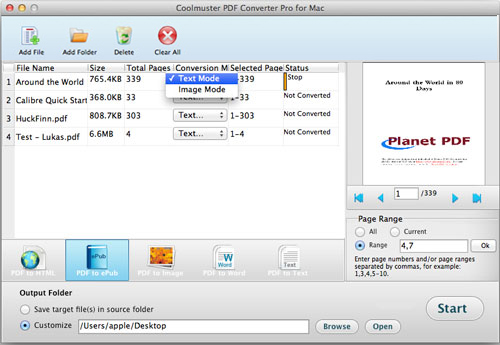
메모: 변환을 위한 기본 페이지 범위는 모든 페이지입니다. 필요한 경우 페이지 번호 또는 페이지 범위를 사용자 지정하여 특정 페이지를 변환할 수도 있습니다.
3 단계. 변환 시작
모든 것이 정상이면 "시작" 버튼을 클릭하여 변환을 시작할 수 있습니다. 변환하는 동안 진행률 표시줄에 변환된 양이 표시됩니다. 막대가 100%가 되면 변환이 완료된 것입니다. "찾아보기" 옆에 있는 "열기" 버튼을 클릭하여 출력 파일을 확인할 수 있습니다.
추신 : 가져온 모든 파일을 한 번에 변환하고 싶지 않습니까? 하나의 PDF를 마우스 오른쪽 버튼으로 클릭하고 팝업 메뉴에서 "선택한 항목 변환" 항목을 선택할 수 있습니다.
