Coolmuster PDF Converter Pro 온라인 도움말
아래 그림이 든 자습서는 Coolmuster PDF Converter Pro를 사용하여 PDF를 ePub, 텍스트, HTML, Word 및 이미지와 같은 다른 파일 형식으로 변환하는 방법을 안내합니다.
비디오 자습서 :
1 단계. 소프트웨어 실행 및 PDF 파일 추가
상단 도구 모음에서 "파일 추가" 또는 "폴더 추가" 버튼을 클릭합니다. 팝업 창에서 PDF를 찾아 선택합니다. 시간을 절약하기 위해 한 번에 하나 이상의 PDF 문서를 프로그램으로 직접 끌어다 놓고 "여기에 끌어다 놓기"를 탭할 수 있습니다.
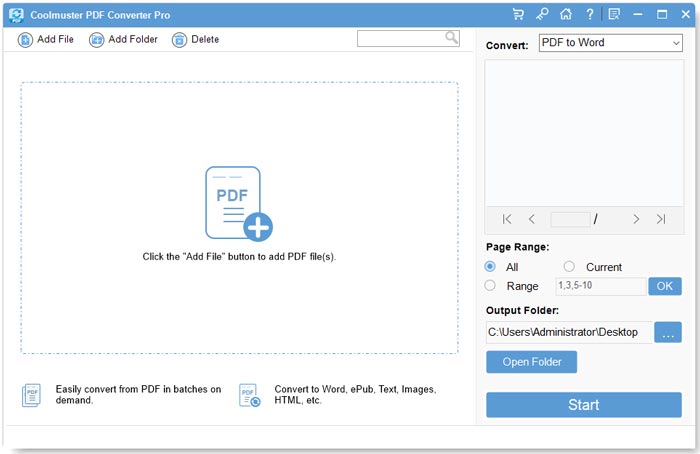
파일이 성공적으로 로드되면 왼쪽 파일 목록 영역에서 파일 이름, 파일 크기, 총 페이지 수 등과 같은 기본 파일 정보를 볼 수 있습니다. 오른쪽 미리보기 창을 통해 Adobe PDF 문서를 페이지별로 찾아볼 수 있습니다. "삭제" 버튼을 클릭하여 원하지 않는 파일을 삭제할 수 있습니다.
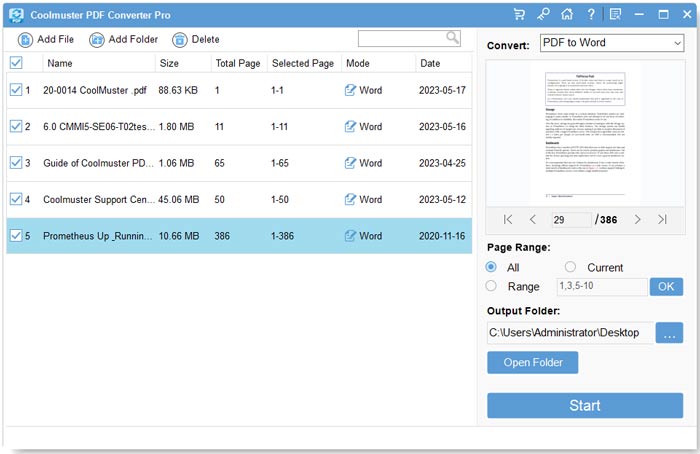
2 단계. 출력 설정
PDF를 HTML로, PDF를 ePub으로, PDF를 이미지로, PDF를 Word로, PDF를 TXT로 등 여러 옵션을 선택할 수 있습니다. 하나의 변환 형식을 선택합니다.
그런 다음 "출력 폴더" 아래의 점 3개 버튼을 클릭하여 출력 파일을 저장할 적절한 대상을 선택합니다.
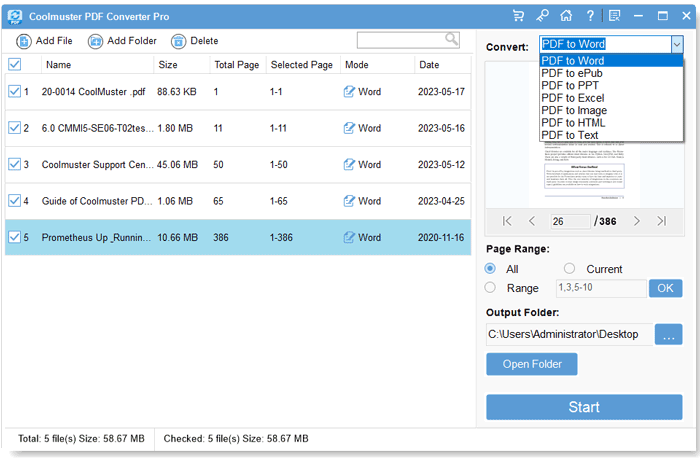
메모: 변환을 위한 기본 페이지 범위는 모든 페이지입니다. 필요한 경우 페이지 번호 또는 페이지 범위를 사용자 지정하여 특정 페이지를 변환할 수도 있습니다.
3 단계. 변환 시작
모든 것이 정상이면 "시작" 버튼을 클릭하여 변환을 시작할 수 있습니다. 변환하는 동안 진행률 표시줄에 변환된 양이 표시됩니다. 막대가 100%가 되면 변환이 완료된 것입니다. "확인" 외에 "폴더에 표시" 버튼을 클릭하여 출력 파일을 확인할 수 있습니다. 기본적으로 이러한 이미지는 원본 PDF에 있는 페이지 번호로 이름이 지정됩니다.
추신 : 가져온 모든 파일을 한 번에 변환하고 싶지 않습니까? 하나의 PDF를 마우스 오른쪽 버튼으로 클릭하고 팝업 메뉴에서 "선택한 항목 변환" 항목을 선택할 수 있습니다.
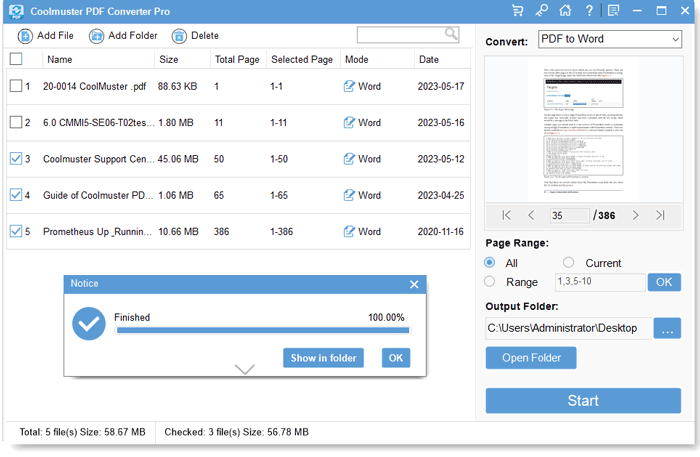
변환 후에는 이미지 리더를 설치하지 않고도 iPad, Android 휴대폰, 태블릿 등과 같은 다양한 장치에서 이미지를 볼 수 있습니다. 또는 컴퓨터에 PDF 리더가 설치되어 있지 않은 친구와 새로 만든 이미지를 공유할 수 있습니다. 또한 그래픽 편집기로 BMP 파일을 편집할 수도 있습니다!
