Coolmuster PDF Creator Pro 온라인 도움말
Coolmuster PDF Creator Pro 는 이미지, 텍스트, MOBI, ePub, 단어(.docx), CHM 및 HTML 파일에서 PDF를 만들기 위해 특별히 개발되었습니다. 다음 가이드는 프로그램을 사용하여 PDF 파일을 단계별로 만드는 방법에 대한 것입니다.
비디오 자습서 :
1 단계. 파일을 추가하기 전에 변환 유형을 선택하십시오.
(1) 소프트웨어를 열고 드롭다운 옵션에서 대상 변환 유형을 선택합니다: Word에서 PDF로, ePub에서 PDF로, 이미지를 PDF로, HTML을 PDF로, MOBI를 PDF로, 텍스트를 PDF로, CHM을 PDF로 변환합니다.
(2) 이제 "파일 추가", "폴더 추가"를 클릭하거나 드래그 앤 드롭 옵션을 사용하여 컴퓨터에서 프로그램으로 파일을 업로드하여 변환합니다.
참고: 파일을 업로드할 때 선택한 변환 유형에 해당하는 파일 형식의 파일을 선택하십시오. 예를 들어, 텍스트를 PDF로 선택한 경우 TXT 형식의 파일을 업로드하십시오. 이미지를 PDF로 선택하면 JPG, JPEG, PNG, BMP 및 TIF로 이미지를 가져올 수 있습니다. Word를 PDF로 선택하면 DOCX Word 파일을 로드할 수 있습니다.
로드되면 파일 이름, 크기 및 날짜를 포함한 파일 정보가 파일 목록에 나타납니다. 등.

2 단계. 대상 파일 선택 및 출력 설정 사용자 지정
업로드된 파일에서 원하는 파일을 선택하여 PDF 문서를 만들 수 있습니다. 필요한 경우 페이지 크기와 PDF 문서 여백을 사용자 정의하고 출력 PDF 파일의 출력 폴더를 선택할 수도 있습니다.
(1) Word를 PDF로 변환 :

(2) ePub을 PDF로 변환:
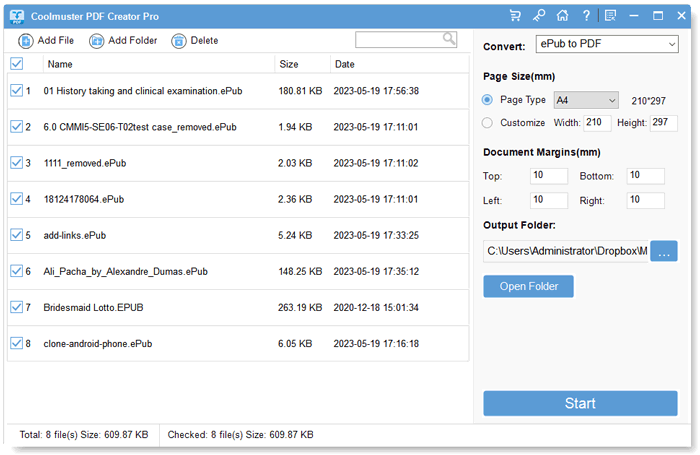
(3) 이미지를 PDF로 변환:
팁: 이미지를 PDF로 변환하는 경우 "하나의 파일로 병합" 옵션을 선택하여 선택한 모든 이미지 파일을 단일 PDF로 결합할 수도 있습니다.

(4) HTML을 PDF로 변환:
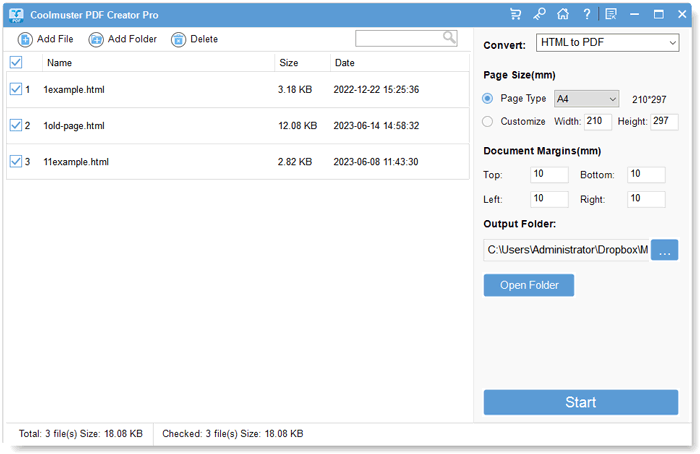
(5) MOBI를 PDF로 변환:
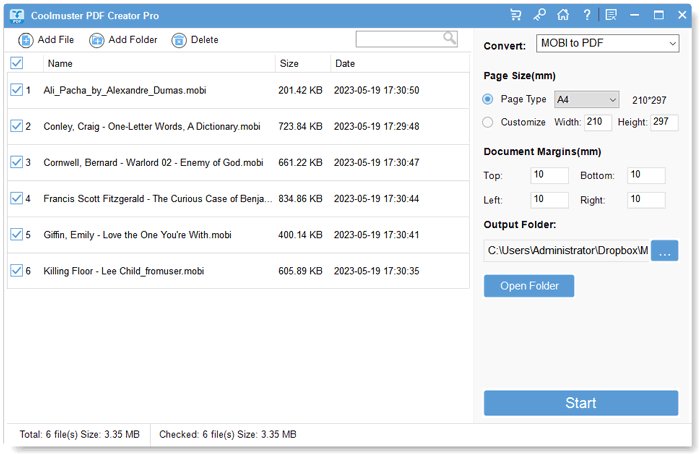
(6) 텍스트를 PDF로 변환:
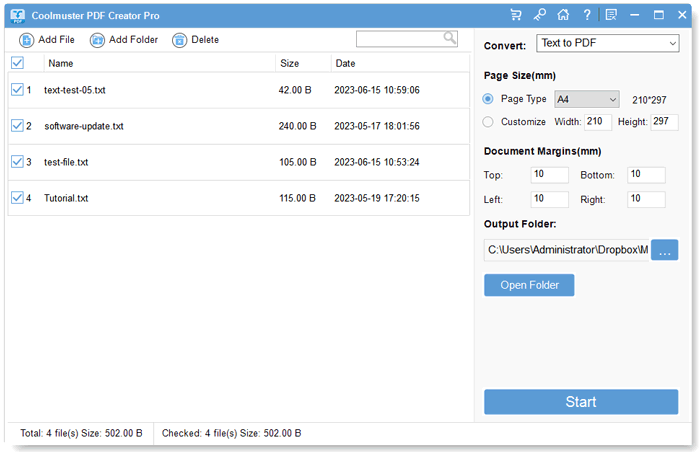
(7) CHM을 PDF로 변환 :
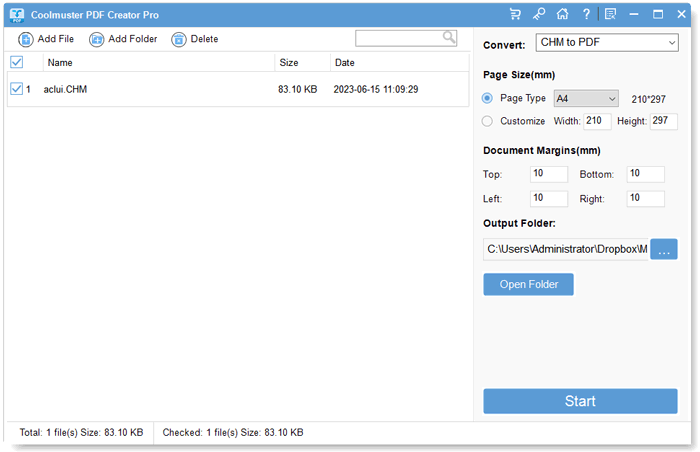
3 단계. PDF 파일 만들기 시작
필요한 모든 설정을 한 후 "시작" 버튼을 클릭하기만 하면 PDF 생성이 시작됩니다. 모든 것이 완료 될 때까지 잠시 기다리십시오. 그런 다음 "폴더에 표시" 버튼을 클릭하여 생성된 PDF 파일을 가져올 수 있습니다.

