Coolmuster PDF to JPG Converter 온라인 도움말
다음은 Coolmuster PDF to JPG Converter를 사용하여 PDF 파일을 JPG, PNG, TIF, BMP 또는 GIF로 변환하는 과정을 보여주는 단계별 가이드입니다.
비디오 자습서 :
1 단계. 소프트웨어 실행 및 PDF 파일 추가
PDF to JPG 변환기를 다운로드하여 설치한 후 프로그램을 실행합니다. 그런 다음 상단 도구 모음에서 "파일 추가" 또는 "폴더 추가" 버튼을 클릭하여 JPG로 변환하려는 PDF 파일을 가져옵니다. 또는 하나 이상의 PDF 문서를 이 PDF-이미지 변환기로 직접 끌어다 놓기만 하면 됩니다.
파일이 성공적으로 로드되면 파일 이름, 파일 크기, 총 페이지 수, 선택한 페이지, 모드 및 날짜를 포함한 기본 파일 정보 왼쪽 파일 목록 영역에 표시됩니다. 한편, 오른쪽 미리보기 창을 사용하면 PDF 페이지를 탐색할 수 있습니다. 또한 원하지 않는 PDF 파일이 있는 경우 "삭제" 버튼을 클릭하여 제거할 수 있습니다.
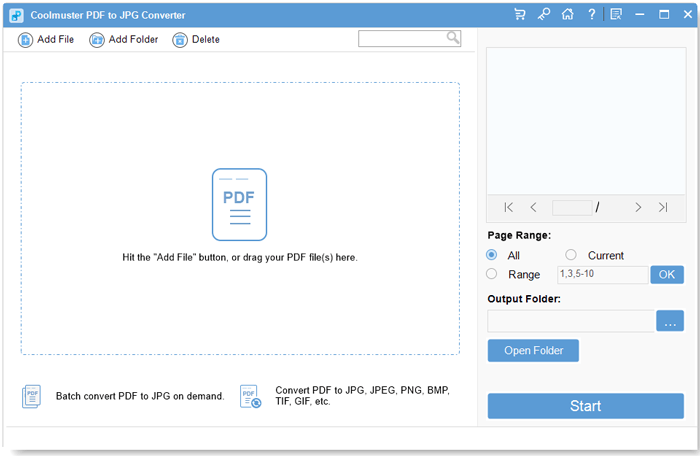
2 단계. PDF 파일 선택 및 출력 옵션 설정
1) 원하는 PDF 파일 선택: 이 PDF to image 변환기는 페이지 범위를 선택하기 위한 세 가지 옵션인 "모두"(기본값), "현재" 및 "범위"를 제공합니다. "모두"를 선택하면 모든 페이지가 변환됩니다. "현재"를 선택하면 현재 미리보기 된 페이지 만 변환됩니다. "범위"를 선택하면 특정 페이지 번호 및/또는 페이지 범위를 쉼표로 구분하여 입력하라는 메시지가 표시됩니다(예: 1,3,4,5-10). 그런 다음 "Enter" 키를 눌러 확인하면 프로그램이 그에 따라 지정된 페이지 범위를 변환합니다.
2) 원하는 출력 이미지 형식 선택: PDF 파일을 업로드한 후에는 "모드" 열 아래의 이미지 아이콘을 클릭하고 드롭다운 옵션에서 JPG, PNG, TIF, BMP 또는 GIF를 선택하여 출력 이미지 형식을 선택할 수 있습니다.
3) 출력 폴더 위치 설정: 기본적으로 출력 폴더는 PDF 파일의 소스 폴더로 설정됩니다. 그러나 출력 파일을 저장할 적절한 대상을 사용자 지정하고 선택할 수 있는 옵션이 있습니다. "찾아보기" 버튼을 클릭하여 원하는 폴더를 선택하기만 하면 됩니다.

3 단계. 한 번의 클릭으로 PDF를 JPG로 변환
모든 설정을 확인한 후 "시작" 버튼을 클릭하여 PDF를 이미지(JPG/PNG/TIF/BMP/GIF)로 변환합니다. 진행률 표시줄에 작업 상태가 표시되고 완료율이 표시됩니다. 100%에 도달하면 변환이 완료됩니다. 출력 파일을 확인하려면 팝업 창에서 "폴더에 표시"를 클릭하거나 프로그램 인터페이스에서 직접 "폴더 열기"를 선택할 수 있습니다.

