Coolmuster PDF to Word Converter for Mac 온라인 도움말
다음은 Coolmuster PDF to Word Converter for Mac를 사용하여 PDF 파일을 Microsoft Word 문서로 변환하는 방법을 보여주는 자습서입니다.
1 단계. 소프트웨어 실행 및 PDF 파일 추가
PDF to Word 변환기를 다운로드하여 설치한 후 Mac실행하고 상단 도구 모음에서 "파일 추가" 또는 "폴더 추가" 버튼을 클릭하여 Word로 변환하려는 PDF 파일을 가져옵니다. 시간을 절약하기 위해 한 번에 하나 이상의 PDF 문서를 프로그램으로 직접 끌어다 놓을 수 있습니다.
파일이 성공적으로 로드되면 왼쪽 파일 목록 영역에서 파일 이름, 파일 크기, 총 페이지 수 등과 같은 기본 파일 정보를 볼 수 있습니다. 오른쪽 미리보기 창을 통해 Adobe PDF 문서를 페이지별로 찾아볼 수 있습니다. "삭제" 또는 "모두 지우기" 버튼을 클릭하여 원하지 않는 PDF 파일을 삭제할 수 있습니다.
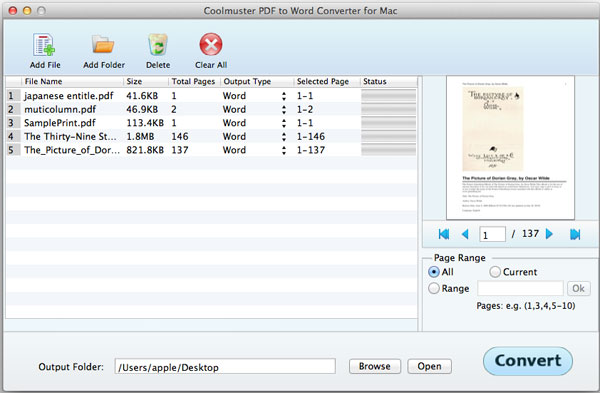
2 단계. 출력 설정
1) 페이지 범위 설정 : 소프트웨어는 페이지 범위의 3 가지 모드를 제공합니다 : 모두 (기본값), 현재, 범위. "모두"를 선택하면 모든 페이지가 변환됩니다. "현재"를 선택하면 미리보기 중인 현재 페이지만 변환됩니다. "범위"를 선택하면 페이지 번호 및/또는 쉼표로 구분된 페이지 범위를 입력하라는 메시지가 표시됩니다(예: 1,3,4,5-10). 키보드의 "Enter" 버튼을 눌러 확인한 다음 페이지 범위가 변환됩니다
2) 출력 위치 설정: 기본 출력 폴더는 PDF 파일의 소스 폴더입니다. "찾아보기" 버튼을 클릭하여 출력 파일을 저장하는 데 적합한 대상을 사용자 정의하고 선택할 수 있습니다.
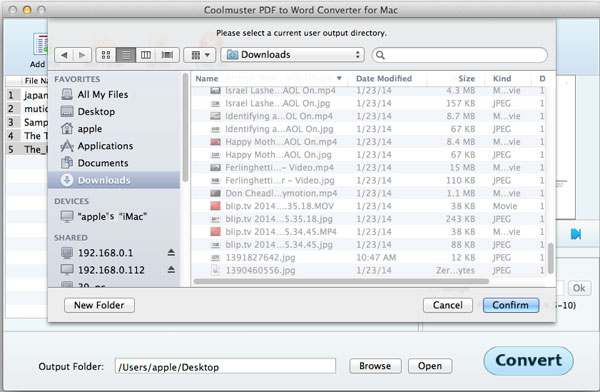
3 단계. 변환 시작
모든 것이 정상이면 "시작" 버튼을 클릭하여 변환을 시작할 수 있습니다. 변환하는 동안 진행률 표시줄에 변환된 양이 표시됩니다. 막대가 100%가 되면 변환이 완료된 것입니다. "열기" 옆에 있는 "열기" 버튼을 클릭하여 출력 파일을 확인할 수 있습니다.

