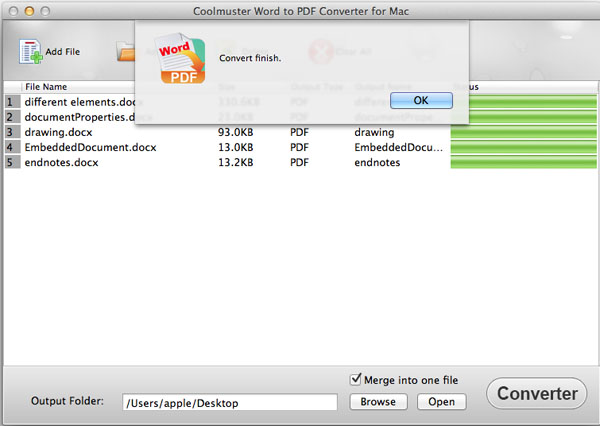Coolmuster Word to PDF Converter for Mac 온라인 도움말
Coolmuster Word to PDF Converter for Mac를 사용하여 Microsoft Word 문서를 PDF 파일로 변환하는 방법을 배우려면 아래 자습서를 따르십시오.
1 단계. 소프트웨어 실행 및 Word 문서 추가
Mac용 Word to PDF 변환기를 다운로드하여 설치한 후 실행하고 상단 도구 모음에서 "파일 추가" 또는 "폴더 추가" 버튼을 클릭하여 PDF로 변환하려는 Word 문서를 가져옵니다. 시간을 절약하기 위해 한 번에 하나 이상의 Word 문서를 프로그램으로 직접 끌어다 놓을 수 있습니다. 파일을 프로그램으로 가져온 후 파일 목록 영역에서 이름, 크기, 출력 유형, 상태 등과 같은 파일 정보를 볼 수 있습니다.
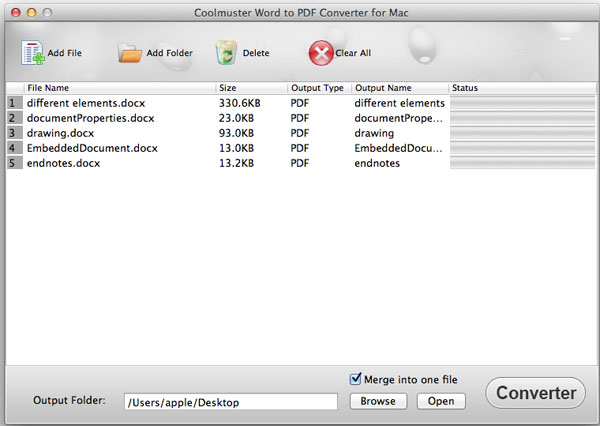
2 단계. 출력 설정
출력 폴더 설정: 대상 파일을 소스 폴더에 저장하지 않으려면 "찾아보기" 버튼을 클릭하여 변환된 파일을 저장할 출력 폴더를 선택합니다.
PDF 여백 및 암호화 설정: Mac의 왼쪽 상단 모서리에서 제품 이름을 클릭하고 드롭다운 메뉴에서 "기본 설정"을 선택한 다음 상단, 왼쪽, 하단 및 오른쪽의 픽셀을 사용자 정의하여 출력 PDF 파일의 여백을 설정할 수도 있습니다. 소유자 또는 사용자 암호 적용, 복사 또는 인쇄 권한과 같은 PDF 보안을 설정할 수도 있습니다.
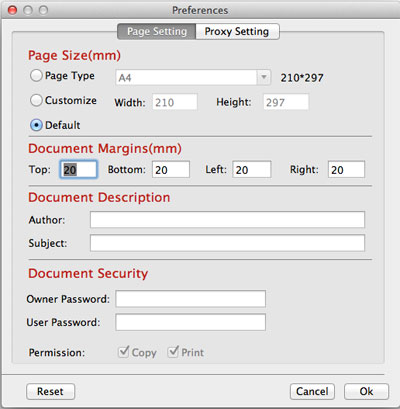
이름 출력 PDF : 병합 옵션을 선택하고 "시작" 버튼을 클릭하면 변환된 PDF에 이름을 지정하라는 대화 상자가 나타납니다. 이름을 지정하고 "확인" 버튼을 클릭하여 변환을 시작하십시오.
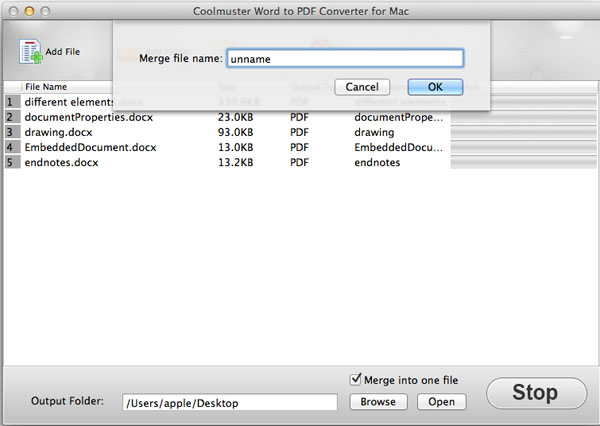
방문 꿀팁: "하나의 파일로 병합" 옵션을 선택하면 모든 텍스트 파일이 하나의 단일 PDF로 변환됩니다.
3 단계. 변환 시작
모든 것이 정상이면 "시작" 버튼을 클릭하여 변환을 시작할 수 있습니다. 변환하는 동안 진행률 표시줄에 변환된 양이 표시됩니다. 막대가 100%가 되면 변환이 완료된 것입니다. "찾아보기" 옆에 있는 "열기" 버튼을 클릭하여 출력 파일을 확인할 수 있습니다.