PDF 파일 형식은 온라인에서 정보를 공유하는 인기 있는 방법 중 하나입니다. 다양한 장치와 호환되며 쉽게 편집하고 읽고 배포할 수 있습니다. PDF 파일을 빠르게 공유하는 한 가지 방법은 하이퍼링크를 추가하는 것입니다. 그러나 이러한 작업을 수행해 본 적이 없다면 PDF 문서에 대한 URL 링크를 만드는 방법이 궁금할 것입니다. 이를 달성하는 방법을 알아보려면 계속 읽어보세요.
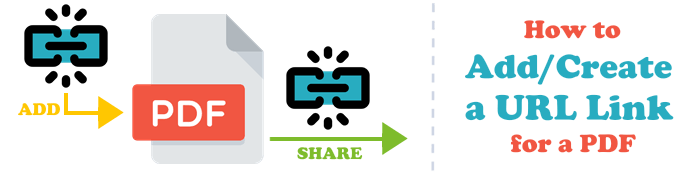
여러 PDF 파일을 정기적으로 공유하는 경우 일괄 처리 옵션 덕분에 더 빠른 변환을 제공하는 오프라인 도구를 선택하는 것이 좋습니다. 알아야 할 오프라인 옵션은 다음과 같습니다.
PDF Editor는 PDF에 대한 링크 생성을 포함하여 PDF에 필요한 광범위한 편집 도구를 제공하므로 사용하기에 가장 좋은 도구 중 하나입니다. 이 소프트웨어 응용 프로그램 사용의 주요 특징 중 하나는 PDF 데이터에 URL을 추가하는 동시에 PDF 데이터를 보호한다는 것입니다. 이는 민감하거나 기밀 정보가 포함된 PDF 문서를 변환 하려는 사람들에게 필수적입니다.
PDF 편집기의 몇 가지 기능은 다음과 같습니다.
PDF 문서를 URL로 만드는 방법을 확인하세요.
01 컴퓨터에 PDF Editor 응용 프로그램을 다운로드, 설치 및 실행합니다. 파일 열기를 클릭하여 URL로 변환하려는 PDF 문서를 업로드하세요.
02 메뉴 바에서 편집을 클릭하면 옵션 목록이 나타납니다. 링크 추가 옵션을 선택하세요.

03 페이지에서 새로운 링크를 생성할 영역을 선택하세요. 링크창이 뜹니다. 원하는 링크 상자 모양을 선택하고 링크를 채워 PDF 파일에 추가할 수 있습니다.
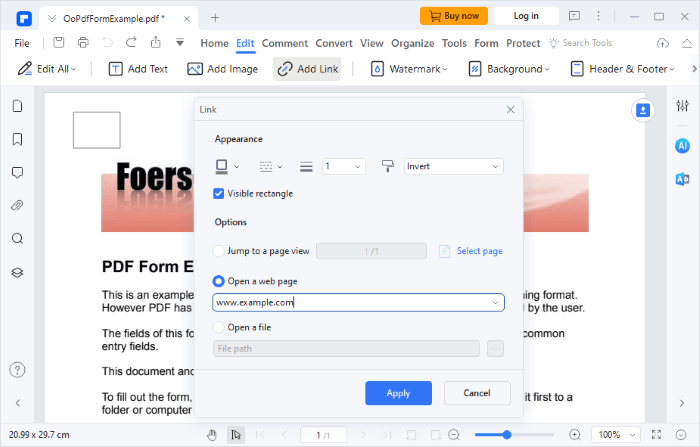
WPS Office를 사용 하면 깔끔하고 직관적인 사용자 인터페이스 덕분에 빠르고 쉽게 문서를 보고 편집할 수 있습니다. 사용의 용이성은 PDF 링크를 쉽게 생성하려는 모든 사람에게도 유용합니다.
WPS Office를 사용하여 PDF 링크를 만드는 방법에 대한 단계는 다음과 같습니다.
1단계. 컴퓨터에 WPS Office 애플리케이션을 다운로드, 설치 및 실행합니다. 응용 프로그램으로 PDF 문서를 엽니다.
2단계. 프로그램 메뉴 표시줄에서 편집을 클릭하고 링크를 선택합니다. 링크 추가/편집 을 클릭하면 문서에 자유롭게 링크를 추가할 수 있습니다.
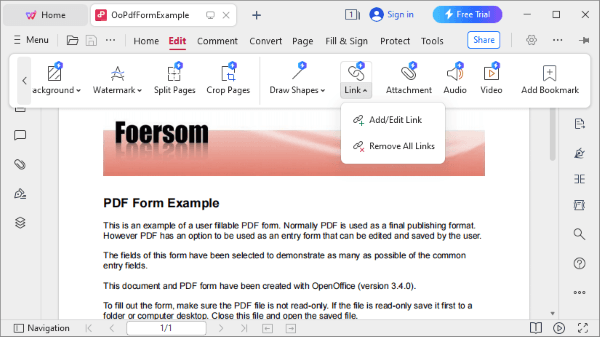
Word에서 PDF로의 하이퍼링크가 작동하지 않는 경우 어떻게 해야 합니까? 답을 찾으려면 다음 가이드를 확인하세요.
Word에서 PDF로의 하이퍼링크가 작동하지 않습니까? 문제 해결 팁과 요령Adobe Acrobat은 PDF 문서에 URL을 추가하는 또 다른 편리한 도구입니다. 단계는 다음과 같습니다.
1단계. 도구 › PDF 편집 › 링크 › 추가 또는 편집 으로 이동합니다. 그러면 포인터가 십자선으로 바뀌고 문서의 기존 링크가 모두 표시됩니다.

Step 2. 링크를 생성하고 싶은 영역을 선택하세요. 링크 생성 창에서 원하는 링크 모양을 선택하고 URL을 추가하세요.
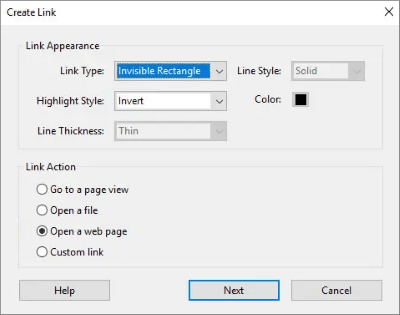
URL이 포함된 PDF 문서를 만드는 방법을 생각하고 있다면 온라인 도구를 고려해 볼 가치가 있습니다. PDF를 링크로 만들 때 취해야 할 몇 가지 온라인 도구는 다음과 같습니다.
Google 드라이브는 사용자에게 이미 Google 드라이브에 업로드된 파일을 자동으로 다운로드할 수 있는 옵션을 제공합니다. Google 드라이브에 공유하고 싶은 파일이 여러 개 있는 경우 이 옵션을 시도해 볼 수 있습니다.
PDF를 링크로 만들 때 고려해야 할 단계는 다음과 같습니다.
1단계. Google 드라이브 홈페이지로 이동하고 기본 인터페이스에서 새로 만들기를 클릭하여 URL을 추가하려는 PDF 문서를 업로드합니다.

2단계. 업로드가 완료되면 점 3개 아이콘 > 공유 > 링크 복사를 클릭합니다. PDF 문서의 URL을 찾는 방법입니다. 링크를 복사하여 다른 사람들과 공유하세요.
참고: PDF 파일에서 하이퍼링크를 제거하는 방법을 알아보려면 여기를 클릭하세요.
Microsoft OneDrive는 사용자에게 여러 장치에서 파일을 공유할 수 있는 옵션을 제공합니다. 클라우드 스토리지를 선호하는 이유 중 하나는 공격을 방지하기 위해 파일이 암호화된다는 것입니다. PDF 문서를 URL로 변환하려는 경우에도 유용한 플랫폼이 될 수 있습니다.
OneDrive를 사용하여 PDF 문서의 URL을 만드는 방법은 다음과 같습니다.
1단계. OneDrive 계정을 생성하고 로그인에 성공한 후 업로드를 클릭하여 URL로 변환하려는 문서를 업로드합니다.
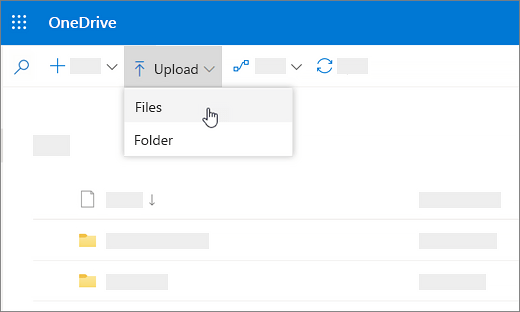
2단계. 문서를 선택하면 화면에 줄임표가 나타납니다. 그것을 클릭하면 드롭다운 메뉴가 나타납니다. 공유 옵션을 클릭하세요. 또는 화면의 메뉴 항목에서 공유 아이콘을 클릭할 수 있습니다.
3단계. 링크 복사 옵션을 클릭하고 PDF 문서를 동료 및 친구들과 공유하세요.
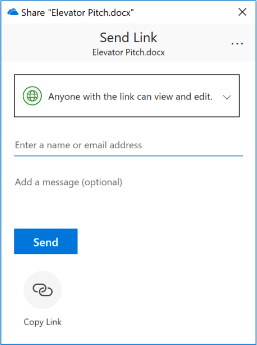
PDF 문서에 대한 URL 링크를 빠르게 생성하려면 이 가이드에 언급된 오프라인 및 온라인 도구를 사용하는 것이 좋습니다. 이러한 도구의 대부분은 변환 프로세스를 더 빠르게 만들어주는 사용자 친화적인 인터페이스를 갖추고 있습니다. 물론 가장 추천하는 것은 안전하고 효율적일 뿐만 아니라 기능성도 뛰어난 PDF Editor 입니다.
관련 기사:
[오피스 솔루션] 비밀번호로 보호된 PDF를 6가지 방법으로 보내는 방법
[Easy Office 솔루션] Google Docs에서 PDF를 연결하는 방법 | 4가지 방법