PDF 파일은 원본 스타일과 내용을 유지하는 일반적으로 사용되는 문서 형식으로, 다양한 플랫폼과 장치에서 편리하게 보고 인쇄할 수 있습니다. 때로는 유효성을 인증하거나 의견과 동의를 표현하기 위해 PDF 파일에 서명을 추가해야 하는 경우도 있습니다. 그렇다면 PC/ Mac /Mobile에서 PDF에 서명을 추가하는 방법은 무엇입니까? 이 기사에서는 PDF 파일에 쉽게 서명할 수 있는 몇 가지 간단한 방법을 소개합니다.
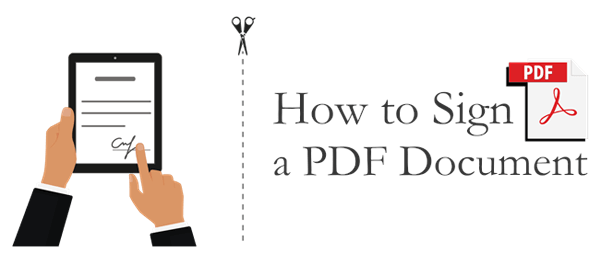
PC에서 PDF 파일에 대한 서명을 만들면 선택할 수 있는 다양한 도구와 방법이 제공됩니다. Adobe Acrobat DC 사용, PDF Editor 사용, 웹 브라우저 사용이라는 일반적으로 사용되는 세 가지 방법을 소개합니다.
PDF 편집기는 사용자에게 다양한 장치에서 PDF 문서에 서명하는 빠르고 효과적인 방법을 제공합니다. 직관적이고 사용하기 쉬운 인터페이스를 갖추고 있어 초보자도 쉽게 사용할 수 있습니다. PDF의 다른 페이지에 서명을 병합, 삭제 또는 입력할 수도 있습니다.
주요 특징들
PDF로 전자 서명을 만드는 방법:
컴퓨터에서 PDF 편집기 응용 프로그램을 다운로드, 설치 및 실행하십시오. "PDF 열기" 버튼을 클릭하여 PDF 문서를 가져옵니다(또는 간단히 창에 끌어다 놓기).
팁 1. PDF에 디지털 서명 필드를 추가하는 방법
메뉴 표시줄에서 "양식" > "디지털 서명 필드" 아이콘을 클릭하여 서명 블록을 추가합니다. 그런 다음 서명 필드를 PDF의 원하는 위치로 이동하고 "Enter" 키를 누르십시오.
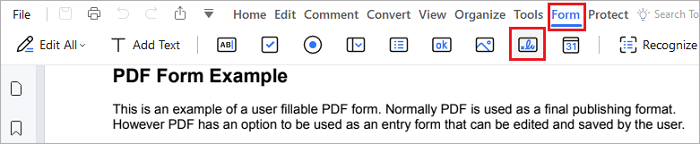
팁 2. PDF에 서명 이미지를 추가하는 방법
메뉴 표시줄에서 "댓글" > "서명" > "만들기"를 클릭한 후 다음을 수행하세요.
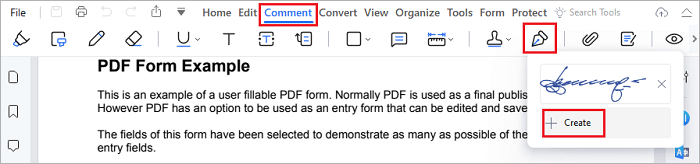
서명 사진을 삽입하려면: "업로드" > "이미지 선택"을 클릭하여 PDF에 업로드하고 원하는 위치로 이동하세요.
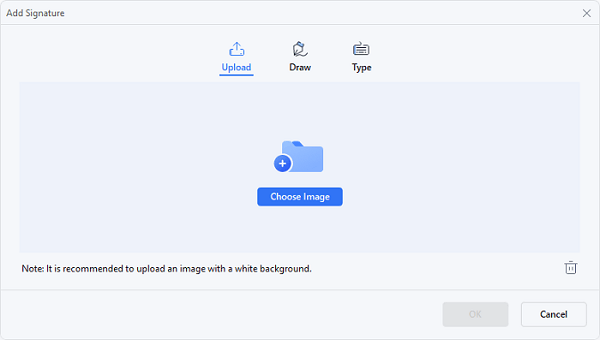
새 서명을 그리려면: "그리기" 옵션을 선택하고 마우스나 터치패드를 사용하여 서명을 그립니다.
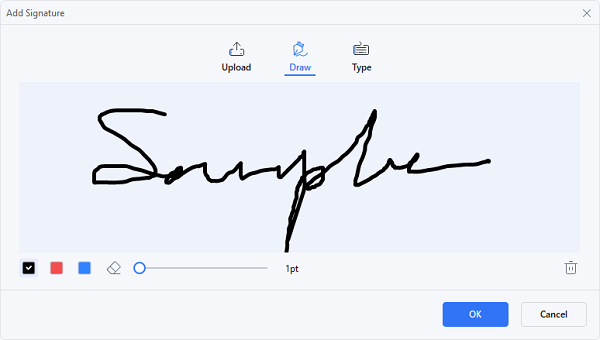
서명을 입력하려면: PDF 편집기에서 사용할 수 있는 50개 이상의 필기체 글꼴 스타일을 사용하여 서명을 입력할 수도 있습니다. 글꼴 스타일과 색상을 사용자 정의하여 시각적으로 매력적인 전자 서명을 만드세요.
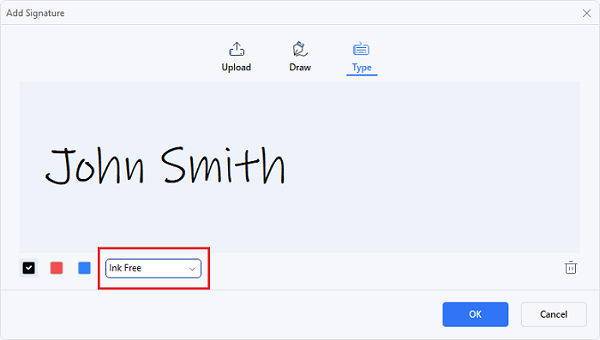
팁 3. PDF에 디지털 서명을 추가하는 방법
메뉴 표시줄에서 "보호" > "문서 서명"을 클릭하고 서명을 추가하려는 위치에 커서를 놓고 해당 영역을 클릭합니다. 그러면 "문서 서명" 창이 나타납니다.
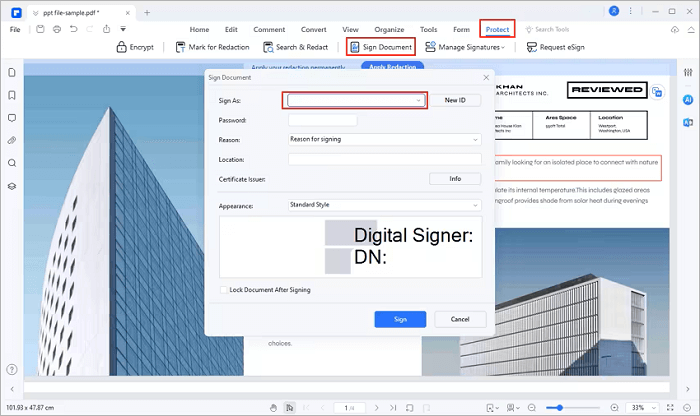
이전에 PDF 편집기를 사용하여 PDF에 디지털 서명을 추가한 적이 없다면 "새 ID" 버튼을 선택하고 이름, 이메일 주소, 회사명 등을 입력하여 새 ID를 생성하세요. "문서 서명" 창에서 지정된 상자에 귀하의 ID 정보가 나타납니다. PDF 파일에 서명을 추가하려면 "서명"을 클릭하세요.
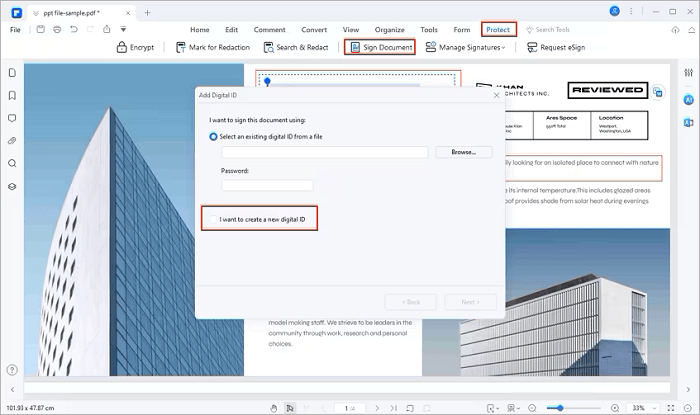
참고: "보호" > "서명 관리"를 클릭하여 PDF 편집기를 사용하여 서명을 관리할 수도 있습니다. 또는 "보호" > "전자서명 요청"을 클릭하여 다른 동료로부터 서명을 받으세요.
Adobe Acrobat DC는 PDF 파일의 전자 서명을 추가, 편집, 삭제, 확인 및 관리할 수 있는 강력한 PDF 편집 및 관리 소프트웨어입니다. Adobe Acrobat DC를 사용하여 PDF용 서명을 만드는 방법에 대한 구체적인 단계는 다음과 같습니다.
1단계. 서명을 추가하려는 PDF 파일을 열고 오른쪽 빠른 메뉴에서 "채우기 및 서명" 옵션을 선택합니다.
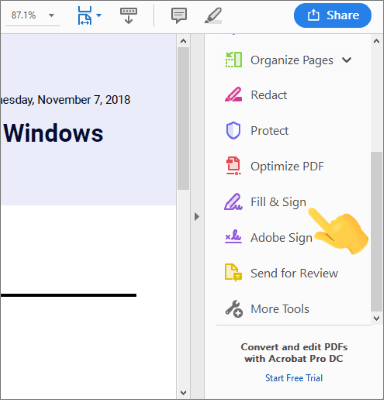
2단계. 상단의 "채우기 및 서명" 도구 모음에서 "직접 서명" 아이콘을 클릭한 다음 "서명 추가" 옵션을 선택합니다.
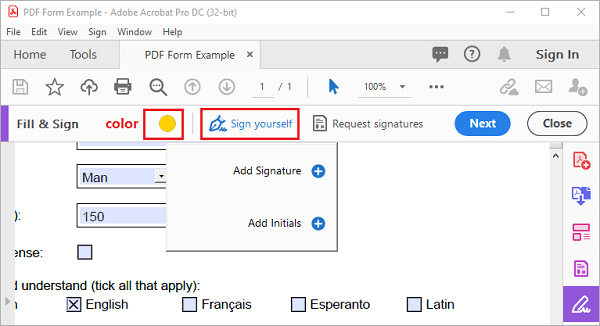
Step 3. 팝업 창에서 내장 글꼴을 사용하거나 서명을 그리는 옵션을 나타내는 "유형/그리기/이미지"를 선택할 수 있습니다.
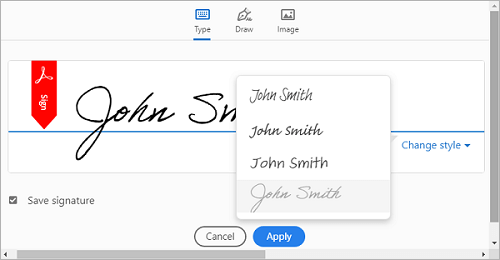
4단계. PDF 파일에서 서명의 크기와 위치를 조정하고 마지막으로 "다음" 버튼을 클릭하여 문서를 저장합니다.
참고: "서명 요청"을 클릭하여 이메일을 통해 다른 동료에게 서명을 요청할 수도 있습니다.
긴급 상황에 처해 있고 소프트웨어를 다운로드하거나 설치하고 싶지 않은 경우 웹 브라우저를 사용하여 PDF 파일에 대한 전자 서명을 만들 수도 있습니다. 다음은 Microsoft Edge를 사용하여 PDF 파일에 서명을 그리는 간단한 단계입니다.
1단계. PDF 문서를 마우스 오른쪽 버튼으로 클릭하고 "연결 프로그램" > "Microsoft Edge"를 선택합니다.
Step 2. 왼쪽 상단의 펜 아이콘을 클릭하고 색상과 획 두께를 조정한 후 원하는 위치에 서명을 그립니다.
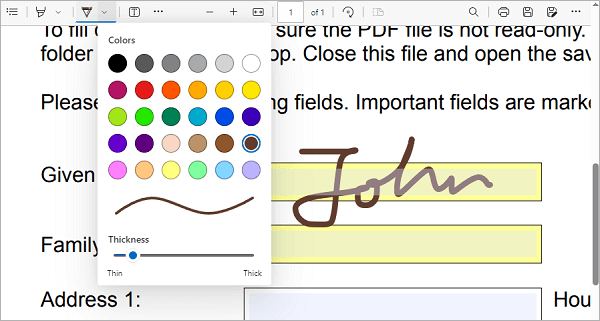
3단계. 오른쪽 상단에 있는 저장 아이콘을 클릭하여 변경 사항을 저장합니다.
PDF에서 서명을 어떻게 추출할 수 있나요? 다음은 귀하를 위한 안내입니다.
손쉽게 PDF에서 서명 추출: 빠르고 효과적인 방법미리보기는 PDF 파일을 보고 편집 할 수 있는 Mac 에 내장된 소프트웨어입니다. 이 애플리케이션을 사용하여 PDF 파일에 서명을 추가할 수도 있습니다. Mac 에서 미리보기 애플리케이션을 사용하여 PDF 파일에 서명을 만드는 방법은 다음과 같습니다.
1단계. 미리보기에서 PDF 파일을 엽니다.
Step 2. 상단의 펜 아이콘을 클릭한 후 서명을 나타내는 아이콘을 클릭하고 '서명 만들기'를 선택하세요.
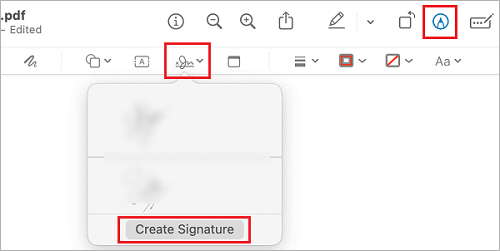
3단계. 트랙패드, 카메라, iPhone 또는 iPad를 사용하여 새 서명을 생성하도록 선택할 수 있습니다. 시그니처 드로잉을 완료한 후, 새로 생성된 시그니처를 목록에서 찾아 적절한 위치에 삽입하시면 됩니다.
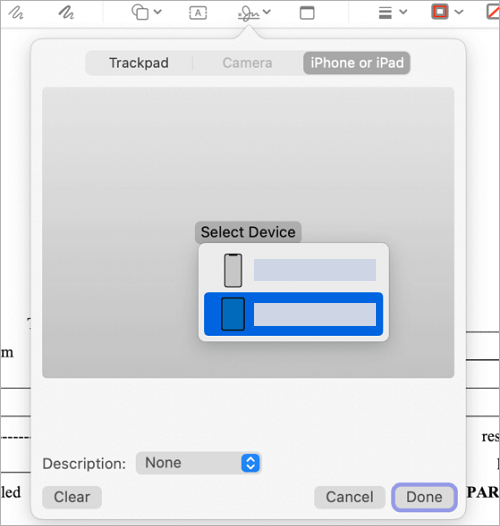
모바일 장치에서 PDF 파일에 서명하는 것은 일반적으로 특수 PDF 편집 응용 프로그램을 사용하여 수행됩니다. 여기서는 WPS Office(Google Play 스토어에서 이 앱을 다운로드할 수 있음)를 예로 들어 모바일에서 PDF 파일에 디지털 서명을 만드는 방법을 설명합니다.
1단계. WPS Office 앱에서 소프트웨어 하단의 "파일" 탭으로 이동한 후 "PDF"를 선택하여 PDF 파일을 찾아 엽니다.
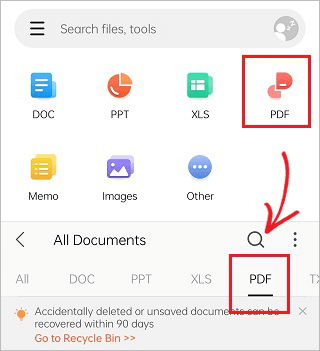
2단계. PDF 편집 페이지에서 하단의 "채우기 및 서명" 도구를 선택한 다음 펜 아이콘을 클릭합니다.
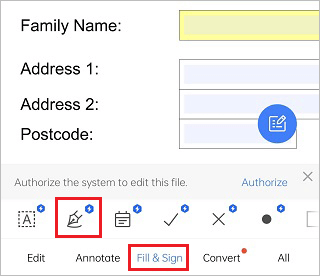
Step 3. 팝업창에서 "서명 만들기" 버튼을 클릭하여 서명을 생성하세요.
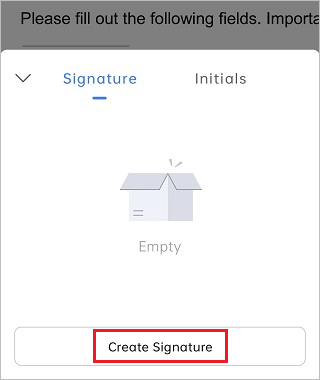
4단계. 직접 그리거나, 새 서명을 입력하거나, 기존 서명이 있는 이미지를 가져올 수 있습니다.
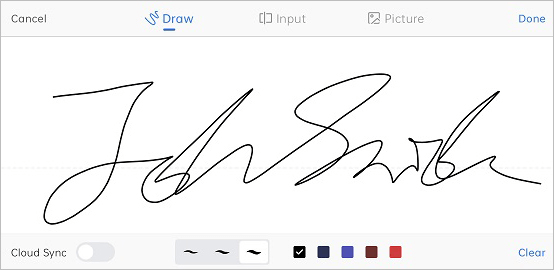
5단계. 서명을 적절한 위치에 놓습니다.
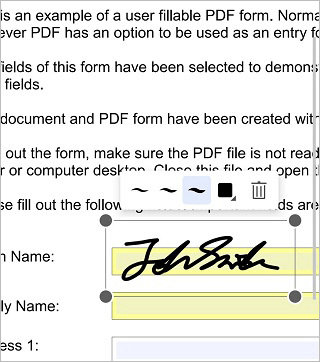
6단계. 오른쪽 상단에 있는 점 3개 아이콘을 클릭한 다음 "다른 이름으로 저장"을 선택하여 PDF 파일을 저장하세요.
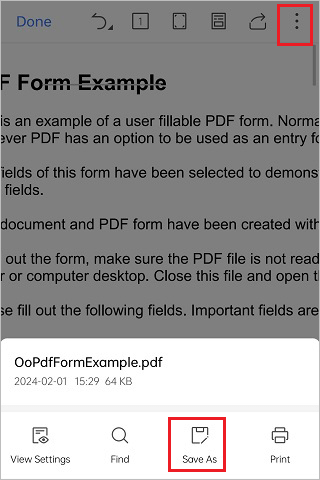
참고: PDF에서 서명을 제거하는 방법은 무엇입니까? 몇 가지 필수적인 기술이 있습니다.
PDF 문서에 서명할 수 있는 온라인 도구는 많이 있으며 iLovePDF를 예로 들어보겠습니다. 깔끔하고 사용자 친화적인 인터페이스를 통해 온라인으로 문서에 빠르고 쉽게 서명할 수 있습니다. 컴퓨터에서 업로드하거나 Dropbox 또는 웹사이트 URL을 통해 문서를 업로드하는 등 다양한 방법으로 문서를 업로드할 수 있습니다.
1단계. iLovePDF 홈페이지로 이동하여 "PDF 파일 선택"을 클릭하여 컴퓨터에서 서명하려는 문서를 업로드합니다. 또는 파일을 사용자 인터페이스에 놓거나 웹사이트 URL 또는 Dropbox를 통해 업로드하세요.
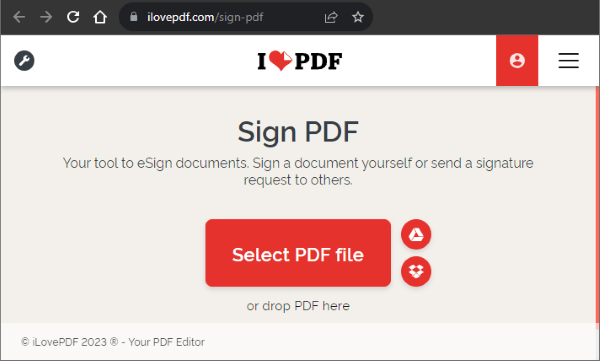
2단계. 문서에 직접 서명할지, 아니면 다른 사람을 초대하여 서명할지 선택하세요.
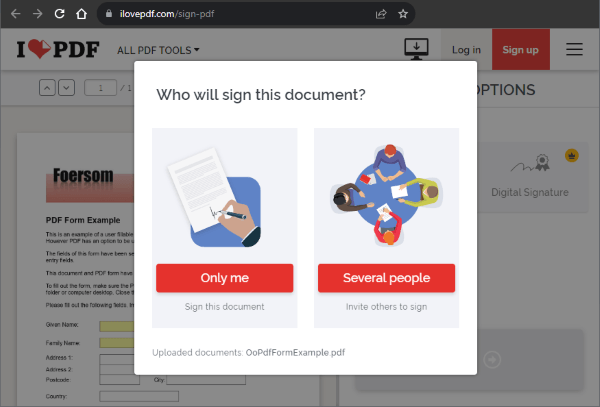
Step 3. 성명과 이니셜을 입력하세요. 서명 옵션에서 서명, 이니셜, 회사 직인을 입력하고 "적용"을 클릭하세요.
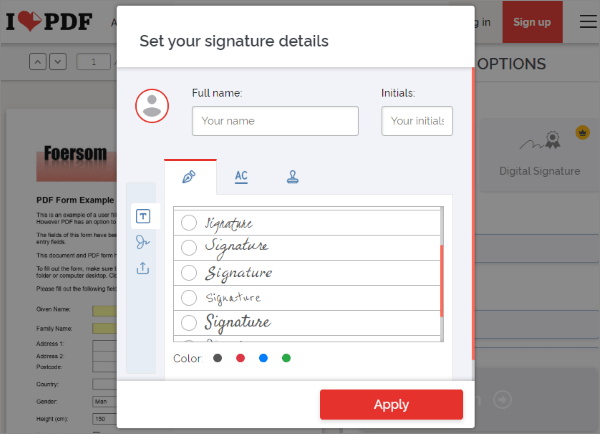
4단계. 원하는 서명 옵션을 선택하고 서명을 적용하려는 문서 섹션으로 끌어서 "서명"을 클릭하세요. 서명된 문서가 자동으로 다운로드됩니다.
사용하는 장치와 소프트웨어에 따라 PDF에 서명을 만드는 방법에는 여러 가지가 있습니다. 이 문서에서는 PC, Mac 및 모바일 장치에서 PDF 파일에 서명을 추가하는 데 도움이 되는 몇 가지 방법을 소개했습니다. 귀하의 필요와 선호도에 맞는 것을 선택할 수 있습니다. 이 기사가 도움이 되었기를 바랍니다.
관련 기사:
[4가지 노동 절약 요령] PDF 문서에 텍스트를 추가하는 방법
잠금 해제: PDF 비밀번호 분실 시나리오를 처리하는 방법