다른 뷰어가 문서를 훨씬 쉽게 읽을 수 있도록 PDF에 추가 기능을 추가할 수 있습니다. 예를 들어, PDF에 스탬프를 추가하면 뷰어를 PDF 문서의 특정 지점으로 안내하고 다른 사람들에게 PDF에서 무슨 일이 일어나고 있는지 알릴 수 있습니다. 때때로 PDF에서 "승인됨" 스탬프를 볼 수 있는데, 이는 PDF 콘텐츠가 승인되었음을 의미합니다.
PDF 파일에 스탬프를 추가하는 효율적인 방법을 찾고 계십니까? 방법은 다음과 같습니다. PDF 파일을 처리하는 공식 도구인 Adobe Acrobat은 PDF에 스탬프를 추가하는 기능을 제공합니다. 다음에서는 Adobe Acrobat을 통해 PDF에 스탬프를 삽입하는 자세한 단계를 보여 드리겠습니다.
당신은 또한 알고 싶을 수도 있습니다:
3번의 클릭만으로 PDF에 페이지를 삽입하는 방법은 무엇입니까?
Adobe Acrobat을 통해 PDF 파일에 음악을 추가하는 방법은 무엇입니까?
Mac OS X에서 PDF 파일을 병합하는 방법은 무엇입니까?
1단계. 대상 PDF 파일 열기
컴퓨터에서 Adobe Acrobat을 실행하고 "파일" 메뉴로 이동한 후 "열기"를 선택하여 로컬 하드 드라이브에서 스탬프를 추가하려는 PDF 파일을 찾아 가져옵니다.
2단계. 스탬프 도구 선택
스탬프를 추가하려는 PDF 페이지로 이동하여 "도구 모음"을 선택한 후 드롭다운 메뉴에서 "댓글 및 마크업"을 클릭하세요. 주석 패널에서 스탬프 추가 도구를 클릭하여 동적, 여기에 서명 또는 표준 비즈니스를 선택할 수 있는 추가 메뉴를 불러와야 합니다.
하위 메뉴에서 수정됨, 검토됨, 승인됨, 기밀 등 적합한 스탬프를 선택할 수 있습니다.
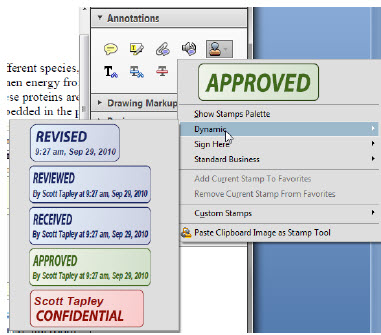
3단계. 신원 설정
"편집" 메뉴로 이동하여 "기본 설정"을 선택한 후 화면 왼쪽에 있는 ID 카테고리를 선택하세요. 여기에서 귀하의 신원 정보를 편집할 수 있습니다.
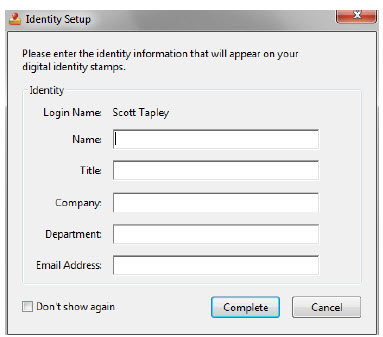
4단계. 스탬프 찍기
필요한 스탬프를 선택한 후 스탬프를 찍고 싶은 페이지를 클릭하면 이름, 날짜, 시간이 포함된 스탬프가 여기에 표시됩니다.
5단계. 스탬프 편집
필요한 경우 스탬프를 클릭하고 원하는 대로 편집할 수 있습니다. 선택 도구나 손 도구를 사용하여 필요에 따라 스탬프의 위치나 모양을 변경할 수 있습니다.
PDF에 스탬프를 추가하는 기능 외에도 PDF에 워터마크 추가 , PDF에 북마크 추가 및 PDF에 서명 추가 등과 같이 PDF 파일을 최대한 활용할 수 있는 다른 옵션도 있습니다.
결론적으로, PDF 파일에 스탬프를 추가하는 것은 뷰어를 문서의 특정 지점으로 안내하고 해당 상태를 표시하는 효율적인 방법입니다. Adobe Acrobat을 사용하면 이 프로세스를 쉽게 수행할 수 있으며 도움이 되는 단계별 가이드가 제공됩니다. 또한 PDF 암호화, 워터마크 추가, 북마크 및 PDF 파일을 더욱 기능적이고 안전하게 만들 수 있는 서명과 같은 다른 기능도 있습니다.
관련 기사: