온라인에서 PDF 압축을 무료로 제공하는 도구를 찾고 계십니까? 당신은 올바른 장소에 도착했습니다. 이 가이드에서는 쉽고 무료로 제공되는 PDF 압축기 온라인 도구를 소개합니다. 그러면 컴퓨터에 프로그램을 다운로드하고 설치하는 대신 PDF 파일을 온라인으로 직접 압축할 수 있어 더욱 효율적이고 편리합니다. 그런데 온라인 도구를 사용할 때는 정보 안전에 중점을 두시기 바랍니다.
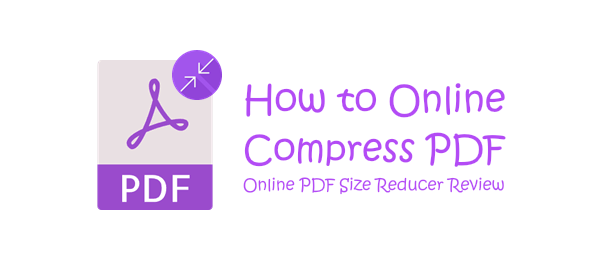
PDF 압축기( Windows )는 작은 크기의 섬세하게 설계된 PDF 압축기입니다. 이 도구를 사용하면 사용자는 압축 설정을 맞춤화하여 더 나은 결과를 얻고 콘텐츠 품질을 유지할 수 있습니다. 종종 30MB를 초과하는 대용량 PDF의 크기를 상당히 작은 범위(일반적으로 1 ~ 3MB) 로 줄여 압축률을 약 10%로 줄일 수 있습니다.
01 PDF 압축기를 다운로드, 설치 및 실행하여 시작하십시오. 그런 다음 PDF 파일을 응용 프로그램 창으로 직접 끌어다 놓거나 "추가"/"폴더 추가" 버튼을 클릭하여 파일을 가져올 수 있습니다.
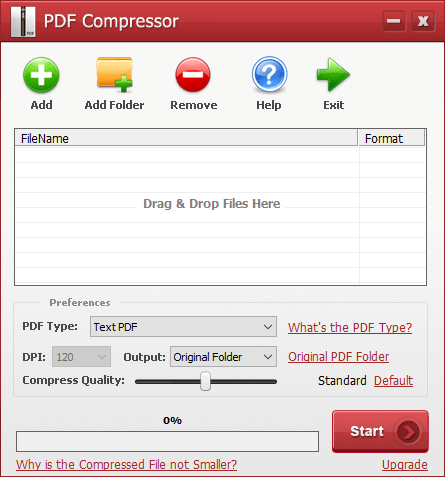
02 압축 기본 설정을 사용자 정의하고 "시작" 버튼을 클릭하여 PDF 압축 프로세스를 시작합니다. 압축이 완료되면 PDF 압축기가 자동으로 출력 폴더를 엽니다.
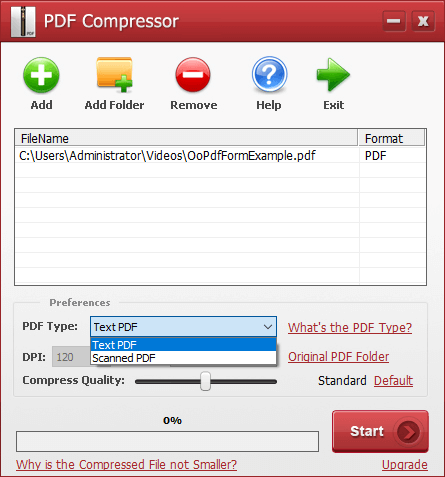
무료 온라인 PDF 압축을 수행하는 방법은 무엇입니까? 이 부분에서는 상위 10개 온라인 PDF 크기 축소기를 테스트했습니다. 귀하의 필요에 가장 적합한 것을 읽고 확인하십시오.
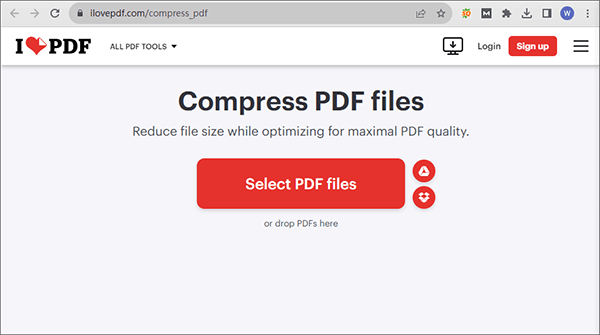
www.ilovepdf.com 은 현재 가장 인기 있는 온라인 PDF 크기 축소 프로그램 중 하나입니다. 이 웹사이트는 PDF 파일을 구성, 최적화 및 변환 할 수 있는 온라인 PDF 도구 모음 역할을 합니다.
1단계. PDF 파일 업로드: "PDF 파일 선택" 버튼을 클릭하거나 파일을 업로드할 창에 직접 끌어다 놓습니다.
2단계. 압축 기본 설정 지정: 원하는 압축 수준을 선택하고 "PDF 압축" 버튼을 누르세요.
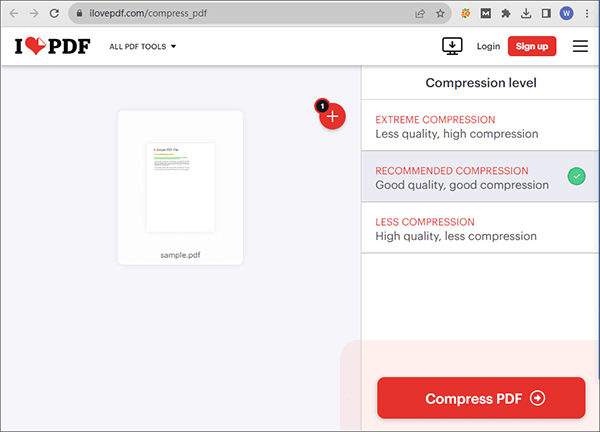
3단계. 압축된 파일 다운로드: 파일이 압축된 후 웹사이트에서 자동으로 다운로드 프로세스를 시작합니다.
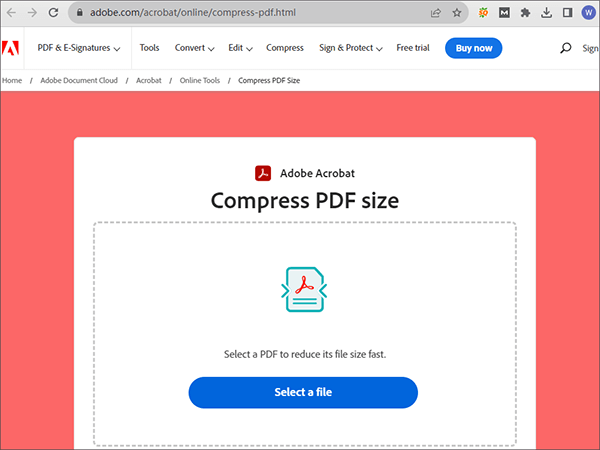
Adobe Acrobat은 높은 평가를 받는 사무용 소프트웨어이며, 오프라인 애플리케이션 외에도 Adobe는 다양한 온라인 PDF 도구도 제공합니다. 다음은 Adobe의 온라인 PDF 압축 도구에 대한 간략한 소개입니다.
1단계. PDF 파일 업로드: "파일 선택" 버튼을 클릭하거나 파일을 업로드할 창에 직접 끌어다 놓습니다.
2단계. 압축 기본 설정 지정: 원하는 압축 수준을 선택하고 "압축" 버튼을 누르세요.
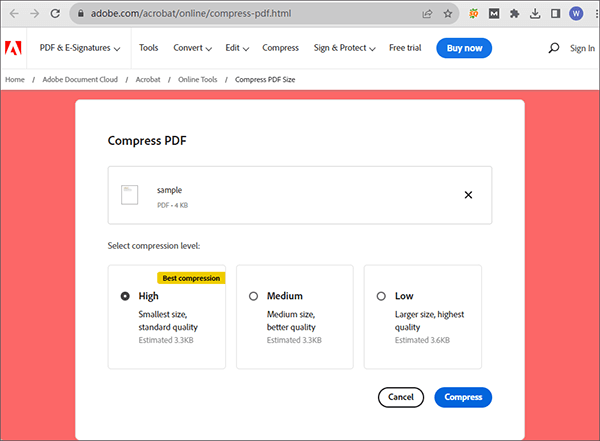
3단계. 압축 파일 다운로드: "다운로드" 버튼을 클릭하여 압축 파일 다운로드를 시작합니다.
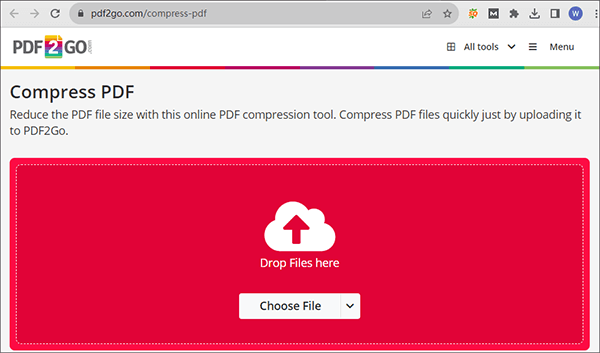
위에 소개된 웹사이트와 유사하게 www.pdf2go.com은 다양한 PDF 기능을 제공하는 또 다른 웹사이트입니다. 이 웹사이트의 PDF 압축 도구를 통해 PDF 파일을 쉽게 압축할 수 있습니다. 다음은 이 도구에 대한 간략한 소개입니다.
1단계. PDF 파일 업로드: "파일 선택" 버튼을 클릭하거나 파일을 업로드할 창에 직접 끌어다 놓습니다.
2단계. 압축 기본 설정 지정: 원하는 압축 수준을 선택하고 "시작" 버튼을 누르세요.
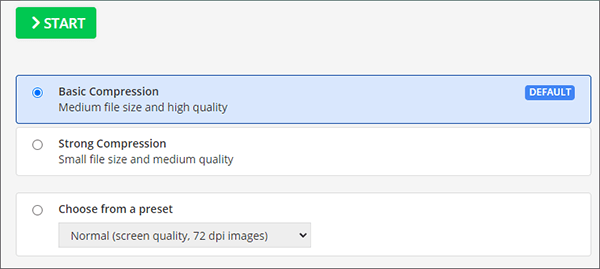
3단계. 압축 파일 다운로드: "다운로드" 버튼을 클릭하여 압축 파일 다운로드를 시작합니다.
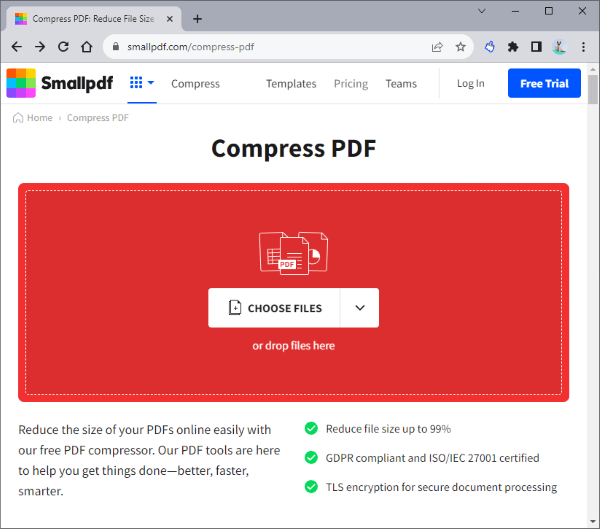
smallpdf.com 은 다양한 온라인 PDF 도구 모음을 제공하는 웹사이트입니다. 사용자 친화적이고 직관적인 디자인을 갖춘 이 웹사이트는 귀하의 사무실 생산성을 크게 향상시킬 수 있습니다. 이 웹사이트에 대한 간략한 개요는 다음과 같습니다.
1단계. PDF 파일 업로드: "파일 선택" 버튼을 클릭하거나 업로드할 창에 파일을 직접 끌어다 놓습니다. 그러면 압축이 자동으로 시작됩니다.
2단계. 압축 파일 다운로드: "다운로드" 버튼을 클릭하여 압축 파일 다운로드를 시작합니다. 압축된 PDF를 Google Drive/Dropbox/Smallpdf 계정에 저장하도록 선택할 수도 있습니다.
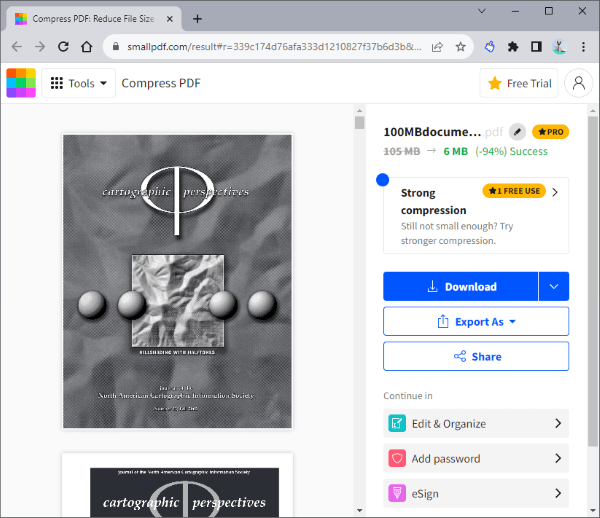
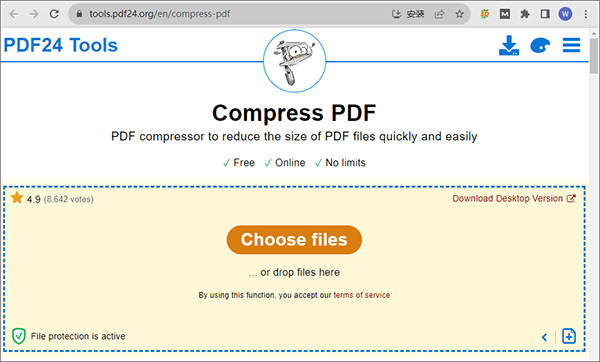
tools.pdf24.org 는 smallpdf.com과 유사한 웹사이트입니다. 다른 웹사이트와 비교할 때, 이 플랫폼은 파일 크기나 압축할 수 있는 파일 수에 제한을 두지 않습니다. 이 웹사이트에 대한 간략한 소개는 다음과 같습니다.
1단계. PDF 파일 업로드: "파일 선택" 버튼을 클릭하거나 업로드할 창에 파일을 직접 끌어다 놓습니다.
2단계. 압축 기본 설정 지정: 압축 세부 정보를 사용자 정의하고 "압축" 버튼을 누르세요.
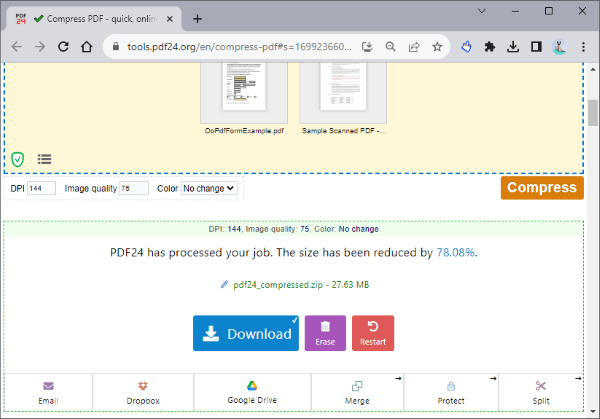
3단계. 압축 파일 다운로드: "다운로드" 버튼을 클릭하여 압축 파일 다운로드를 시작합니다. 압축된 PDF를 Google Drive/Dropbox 계정에 저장하거나 이메일을 통해 파일을 보낼 수도 있습니다.
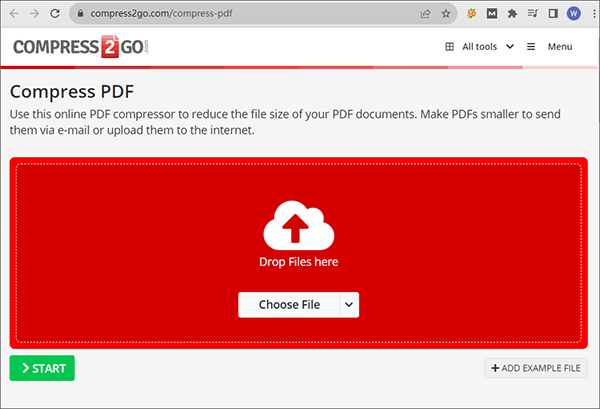
www.compress2go.com 은 파일 압축을 위해 특별히 설계된 웹사이트입니다. 이 플랫폼에서는 PDF 파일을 압축할 수 있을 뿐만 아니라 비디오와 이미지의 크기를 줄이고 ZIP 압축 파일을 생성할 수도 있습니다. 이 웹사이트에 대한 간략한 개요는 다음과 같습니다.
1단계. PDF 파일 업로드: "파일 선택" 버튼을 클릭하거나 파일을 업로드할 창에 직접 끌어다 놓습니다.
2단계. 압축 기본 설정 지정: 압축 세부 정보를 사용자 정의하고 "시작" 버튼을 누르세요.
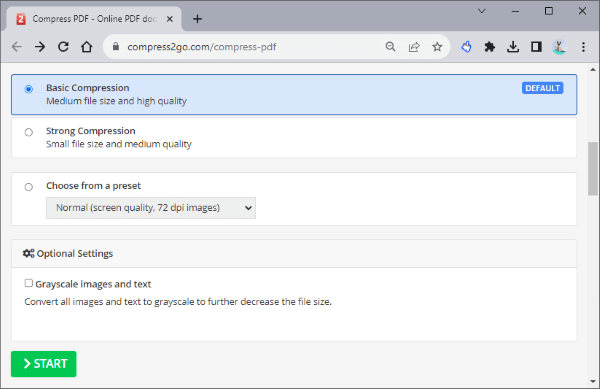
3단계. 압축 파일 다운로드: "다운로드" 버튼을 클릭하여 압축 파일 다운로드를 시작합니다. Dropbox/Google Drive 계정에 저장하거나 공유를 위해 QR 코드를 생성할 수도 있습니다.
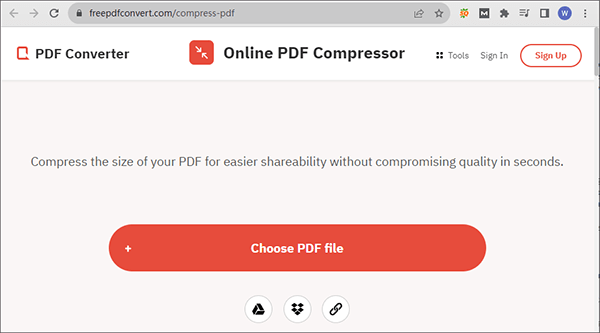
www.freepdfconvert.com 은 smallpdf.com과 유사한 웹사이트입니다. 이 웹사이트에 대한 간략한 개요는 다음과 같습니다.
1단계. PDF 파일 업로드: "PDF 파일 선택" 버튼을 클릭하거나 파일을 업로드할 창에 직접 끌어다 놓습니다.
2단계. 압축 기본 설정 지정: 압축 세부 정보를 사용자 정의하고 "압축" 버튼을 누르세요.
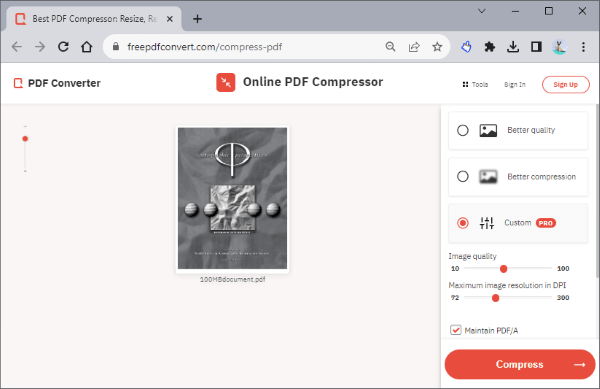
3단계. 압축 파일 다운로드: "다운로드" 버튼을 클릭하여 압축 파일 다운로드를 시작합니다.
더 읽어보세요:
최고의 PDF 압축기는 무엇입니까? [10가지 오프라인 및 온라인 도구 소개]
PDF를 200KB로 압축하는 방법은 무엇입니까? 200KB 이하로 가는 길
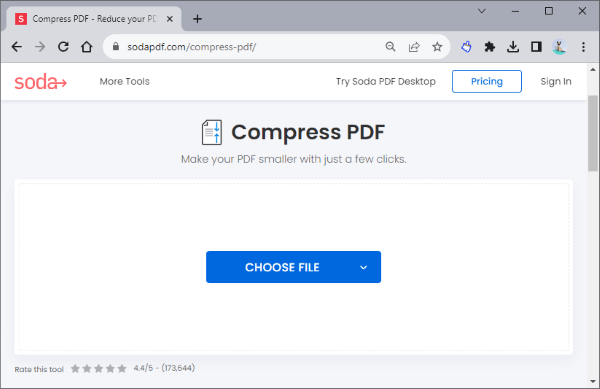
www.sodapdf.com 은 smallpdf.com과 유사한 웹사이트입니다. 이 웹사이트에 대한 간략한 개요는 다음과 같습니다.
1단계. PDF 파일 업로드: "파일 선택" 버튼을 클릭하거나 파일을 업로드할 창에 직접 끌어다 놓습니다.
2단계. 압축 기본 설정 지정: 압축 세부 정보를 사용자 정의하고 "파일 압축" 버튼을 누르세요.
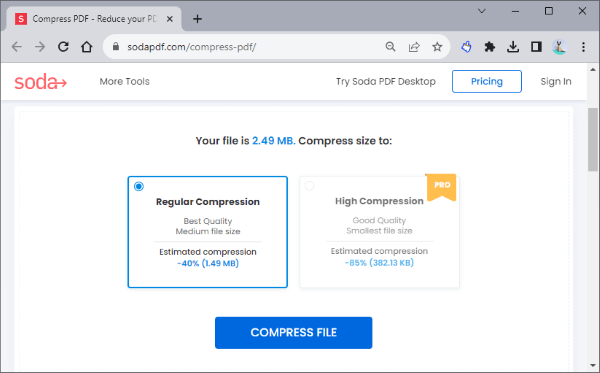
3단계. 압축 파일 다운로드: 다운로드 프로세스가 자동으로 시작됩니다. 그렇지 않은 경우 "파일 다운로드" 버튼을 클릭하여 다운로드를 시작하세요.
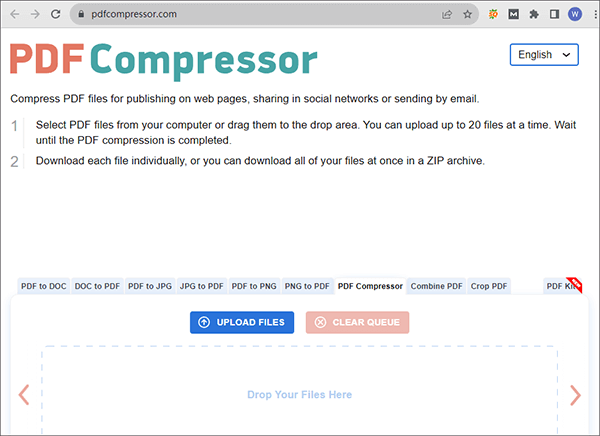
pdfcompressor.com 은 일괄 처리 기능을 제공하는 간단한 웹사이트입니다. PDF 압축 외에도 이 웹사이트는 PDF 파일에 대한 다양한 기타 작업을 지원합니다. 이 웹사이트에 대한 간략한 설명은 다음과 같습니다.
1단계. PDF 파일 업로드: "파일 업로드" 버튼을 클릭하거나 파일을 업로드할 창에 직접 끌어다 놓습니다. 압축이 자동으로 시작됩니다.
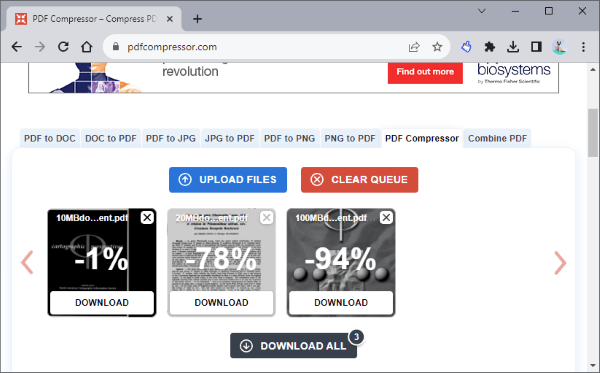
2단계. 압축 파일 다운로드: "모두 다운로드" 버튼을 클릭하여 다운로드를 시작합니다.
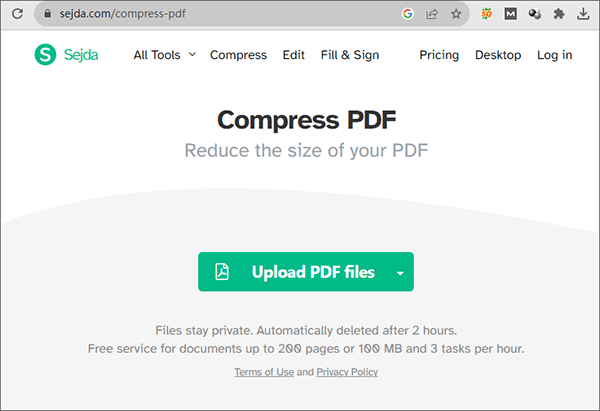
www.sejda.com 은 smallpdf.com과 유사한 웹사이트입니다. 이 웹사이트에 대한 간략한 개요는 다음과 같습니다.
1단계. PDF 파일 업로드: "PDF 파일 업로드" 버튼을 클릭하거나 파일을 업로드할 창에 직접 끌어다 놓습니다.
2단계. 압축 기본 설정 지정: "추가 옵션" 버튼을 눌러 압축 세부 정보를 사용자 정의하고 "PDF 압축" 버튼을 누르세요.
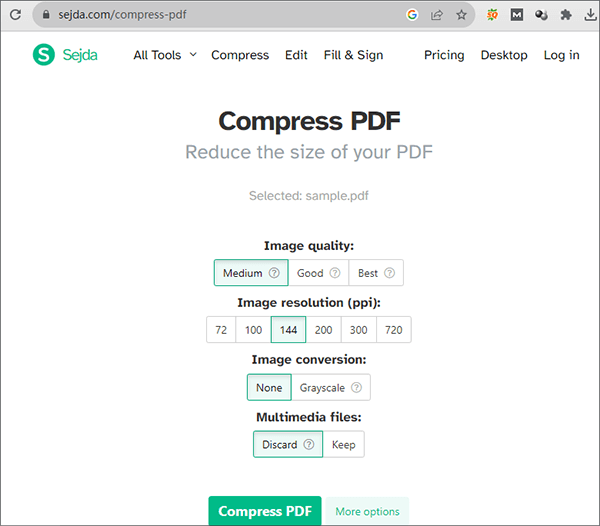
3단계. 압축 파일 다운로드: "다운로드" 버튼을 클릭하여 다운로드를 시작합니다.
온라인 PDF 압축 도구는 PDF 문서를 관리하고 공유할 수 있는 유연성과 편의성을 제공합니다. 그러면 소프트웨어를 다운로드하거나 설치하지 않고도 파일 크기를 줄일 수 있습니다. 그러나 여전히 개인 정보 보안을 높게 생각해야 하며, 중요한 PDF를 압축하기 위해 공용 네트워크를 사용하지 마십시오.
관련 기사:
이메일 최적화: 이메일용 PDF를 효과적으로 압축하는 방법
인쇄용 PDF를 확대하는 방법: 더 나은 결과를 위한 6가지 방법