PDF는 다양한 앱, 운영 체제 및 플랫폼 간에 원활한 파일 공유를 제공합니다. 사람들은 PDF가 소유한 높은 수준의 암호화 표준 때문에 정보를 PDF 형식으로 저장하는 것을 선호합니다. 그리고 사람들은 컴퓨터가 사용하는 운영 체제나 PDF 리더에 관계없이 글꼴, 레이아웃 및 기타 디스플레이 효과를 모든 컴퓨터에서 동일하게 완벽하게 보존할 수 있기 때문에 문서를 PDF 형식으로 공유하고 배포하는 것을 좋아합니다.
그렇다면 우리 컴퓨터에서 쉽고 빠르게 PDF를 만들 수 있는 방법은 없을까요? 글쎄요, 브라우저에서 "PDF 작성"을 검색하면 수많은 답변이 맨 앞에 표시된다는 것을 알고 있습니다. 그리고 이름없는 소프트웨어의 무료 평가판을 하나씩 사용해 보는 것도 지루하고 안전하지 않습니다. 시간과 에너지를 절약하려면 Microsoft Word , 텍스트 , 이미지 , MOBI 등을 저장하는 데 도움이 되는 Coolmuster PDF Creator Pro 사용해 보시기 바랍니다.
다기능 PDF Maker 프로그램인 Coolmuster 강력하고 우호적인 PDF 작성 능력을 보유하고 있습니다. 다음을 수행할 수 있습니다.
- Word, Text, Image, MOBI 등 다양한 파일 형식으로 PDF를 쉽게 생성할 수 있습니다.
- 원하는 대로 두 가지 유연한 생성 모드를 사용할 수 있습니다.
- 여러 파일을 하나의 PDF 문서로 병합하여 디스크에 더 많은 여유 공간을 확보하세요.
- 생성 후 품질 손실이 없으며 원본 파일 요소가 변경되지 않습니다.
PDF 작성 소프트웨어를 무료로 다운로드하여 사용해 보세요. 다음 단계에서는 Windows 8, Windows 7, Windows XP 등에서 쓰레기 문서를 만족스러운 PDF 파일로 저장하는 방법을 알려줍니다.
1단계. 파일 추가
PDF 작성 소프트웨어를 실행하면 아래 그림과 같은 기본 인터페이스가 표시됩니다. 가장 먼저 할 일은 텍스트에서 PDF로 , 이미지에서 PDF로 , Word에서 PDF로 , MOBI에서 PDF로 변환 유형을 선택하여 변환하려는 파일을 업로드하는 것입니다. 그런데 이미지를 PDF로 선택하면 JPG/JPEG, PNG, BMP, ICO, GIF 등의 이미지를 로드할 수 있습니다.

2단계. 출력 설정
생성된 PDF 파일을 소스 폴더에 저장하지 않으려면 프로그램 하단의 찾아보기 버튼을 클릭하여 출력 위치를 사용자 정의할 수 있습니다.
3단계. PDF 작성 프로세스 시작
시작 버튼을 클릭하면 PC에서 PDF 생성 작업이 시작됩니다. 몇 초 후에 두 번째 단계에서 지정한 출력 폴더에서 새로 생성된 PDF 파일을 확인할 수 있습니다.
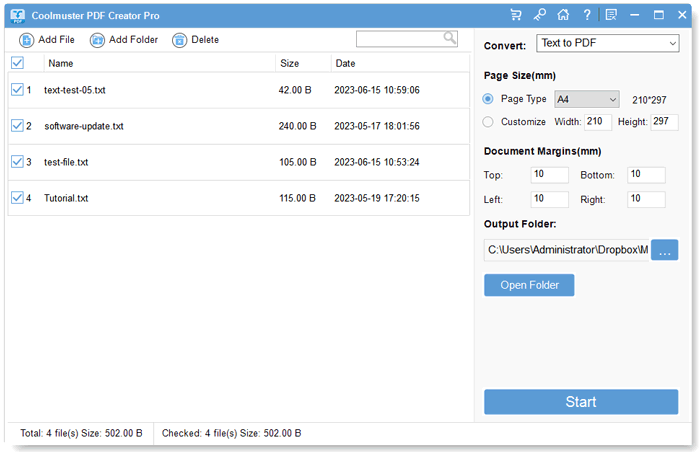
팁 : 여러 파일을 하나의 PDF로 병합하려면 "하나의 파일로 병합" 옵션을 선택하세요.
이 PDF Creator를 사용하여 PDF 파일을 만드는 것이 얼마나 쉬운지 확인하세요. 간단한 3단계만 거치면 완료됩니다. 지금 Coolmuster PDF Creator Pro 사용해 보세요!





