편집할 수 없는 정적 PDF에 지치셨나요? PDF의 텍스트를 수정해야 하는데 어디서부터 시작해야 할지 모르시나요? PDF 편집의 업계 표준인 Adobe Acrobat만 있으면 됩니다. Acrobat의 강력한 텍스트 편집 도구를 사용하면 모든 PDF를 편집 가능한 동적 문서로 변환할 수 있습니다. 이 문서에서는 Adobe Acrobat을 사용하여 PDF 텍스트를 편집하는 과정을 안내하고 이 다용도 도구를 최대한 활용하는 데 도움이 되는 몇 가지 팁과 요령을 공유합니다. 시작하자!
팁 : PDF 파일이 비밀번호 보호로 보호되어 있는 경우 Coolmuster PDF Password Remover 사용하여 PDF에서 보안을 쉽고 빠르게 제거할 수 있습니다.
Coolmuster PDF Password Remover 무료로 다운로드하여 사용해 보세요!

1 단계 . 컴퓨터에서 Adobe Acrobat을 실행하고 "파일" > "열기"를 클릭하여 Adobe Acrobat으로 텍스트를 편집하려는 PDF 파일을 엽니다.
2 단계 . "문서" 드롭다운 메뉴를 클릭하고 "OCR 텍스트 인식" 옵션에서 "OCR을 사용하여 텍스트 인식"을 선택합니다. 그러면 텍스트 편집 작업을 수행하는 데 필요한 PDF 페이지를 확인하라는 새 창이 나타납니다. 현재 페이지 또는 페이지에서 옵션을 선택할 수 있습니다.
3단계 . 텍스트 인식 과정을 마친 후 "도구" 드롭다운 메뉴를 클릭하세요. "고급 편집" 버튼을 누르고 "손질 텍스트 도구"를 선택하세요. 커서를 사용하여 편집하려는 단어를 강조 표시합니다.
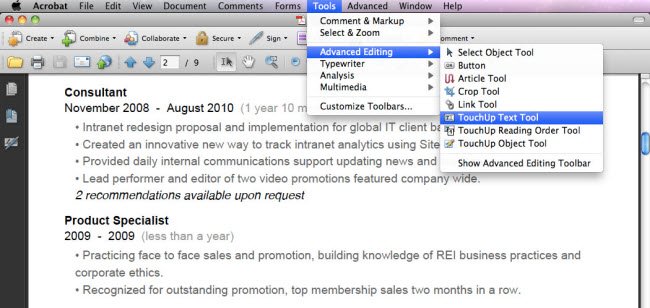
4단계 . PDF에서 텍스트를 수정하거나 텍스트를 추가하려면 수정된 텍스트나 추가 텍스트를 문서에 직접 입력하기만 하면 됩니다. 강조 표시된 텍스트를 삭제하려면 "삭제" 키를 누르기만 하면 됩니다. 컴퓨터에 설치된 모든 글꼴의 텍스트 글꼴과 크기를 설정하고 색상 상자에서 텍스트 색상을 변경할 수도 있습니다.
결론적으로 Adobe Acrobat은 PDF 텍스트를 편집하고 정적 문서를 동적으로 만드는 데 가장 적합한 도구입니다. 직관적인 인터페이스와 강력한 기능을 통해 쉽게 텍스트를 수정하고, 글꼴과 크기를 설정하고, 색상을 변경하여 전문가 수준의 PDF를 만들 수 있습니다. PDF가 비밀번호로 보호되어 있는 경우 Coolmuster PDF Password Remover 와 같은 도구를 사용하면 보안을 쉽게 제거할 수 있습니다. 학생, 전문가 또는 PDF 작업이 필요한 모든 사람에게 Adobe Acrobat은 필수 도구입니다.