누군가가 귀하와 PDF 문서를 공유했는데, 그 문서에 (허가를 받아) 온라인으로 공유할 수 있는 멋진 이미지가 포함되어 있다는 것을 알게 되었다고 가정해 보겠습니다. 이런 경우에는 PDF에서 이미지를 추출할 수 있는 방법이 없다고 생각할 수도 있습니다. 그러나 많은 도구를 사용하여 간단한 단계를 통해 이 작업을 수행할 수 있습니다. 이 기사를 읽고 온라인 및 오프라인 도구를 사용하여 PDF에서 이미지를 추출할 때 따라야 하는 단계를 확인하세요.
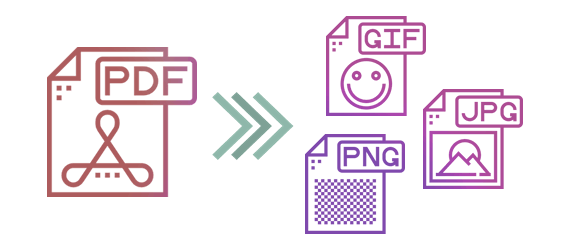
네트워크가 불안정한 경우 오프라인 도구를 사용하는 것이 좋습니다. 게다가 오프라인 도구에는 개인 정보 보호 문제가 없습니다.
Coolmuster PDF Image Extractor 품질 저하 없이 PDF 문서에서 이미지를 빠르게 제거합니다. 추출하려는 PDF 문서가 여러 개 있는 경우 Coolmuster 한 번의 클릭으로 필요한 모든 파일을 다운로드하는 데 도움이 되는 일괄 추출 옵션이 있습니다.
특정 페이지에서 이미지를 다운로드하려면 이미지를 추출할 특정 페이지 또는 페이지 범위를 미리 보고 입력할 수 있습니다. 이 도구에는 초보자도 파일 추출 프로세스를 더 빠르게 수행할 수 있는 사용자 친화적인 인터페이스도 있습니다. 독립 실행형 유틸리티 소프트웨어로서 추출 프로세스를 시작하기 전에 Adobe Acrobat이나 기타 타사 소프트웨어를 설치할 필요가 없습니다.
주요 기능 중 일부를 확인해 보세요.
Coolmuster PDF Image Extractor 사용하여 무료로 PDF에서 이미지를 추출하는 방법을 알고 싶으십니까? 단계는 다음과 같습니다.
01 컴퓨터에 Coolmuster PDF Image Extractor 다운로드, 설치 및 실행합니다. 사용자 인터페이스에서 파일 추가 또는 폴더 추가 옵션을 클릭하여 이미지를 추출하려는 PDF 파일을 추가합니다. 소프트웨어 사용자 인터페이스에 문서를 끌어서 놓을 수도 있습니다.
02 기본적으로 소프트웨어는 PDF에서 이미지를 추출합니다. 출력 폴더를 사용자 정의하려면 … 버튼 을 클릭하고 원하는 대상 폴더를 선택하십시오.
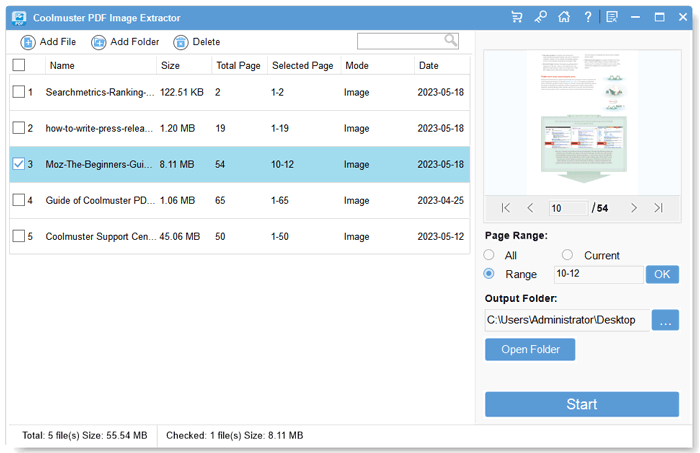
03 PDF를 선택하고 시작 버튼을 클릭하세요. 이미지는 설정한 대상 폴더에서 찾을 수 있습니다.
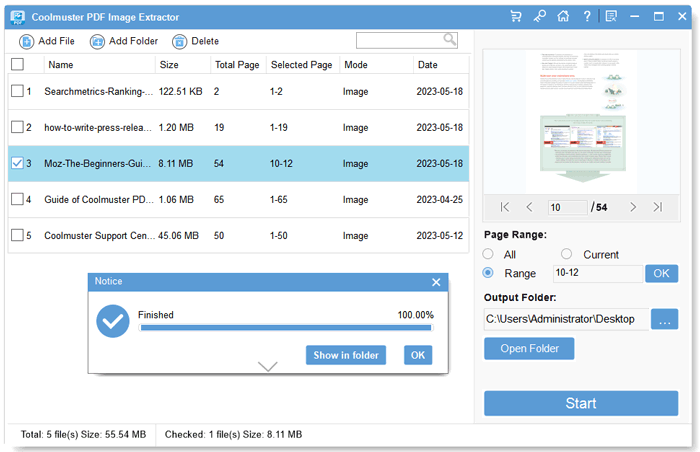
Adobe PDF Pro는 파일 변환부터 편집까지 작업 흐름을 효과적으로 관리할 수 있는 다양한 기능을 갖춘 강력한 PDF 편집기입니다. 또한 이를 사용하여 PDF에서 이미지를 추출하고 다른 파일 형식 중에서 JPEG로 개별적으로 저장할 수도 있습니다.
아래 단계는 PDF에서 이미지를 추출하는 방법을 안내합니다.
1단계. 컴퓨터에 Adobe Acrobat Pro를 다운로드하여 설치하고 프로그램을 사용하여 이미지가 포함된 PDF 파일을 엽니다. 도구 옵션을 클릭하고 PDF 내보내기 도구를 선택합니다.

2단계. 오른쪽에는 문서의 축소판 과 파일 내보내기를 위한 다양한 옵션이 표시됩니다. 이미지 를 클릭하고 원하는 이미지 형식을 선택한 다음 모든 이미지 내보내기를 전환하고 내보내기 를 클릭합니다.

3단계. 문서를 저장할 위치를 선택하세요. 기본 위치가 선택되지만 다른 폴더 선택 버튼을 탭하여 변경할 수 있습니다.
참고: Mac 의 경우 7가지 쉬운 방법을 사용하여 Mac 의 PDF에서 이미지를 추출 할 수 있습니다.
온라인 도구는 추가 소프트웨어를 다운로드할 필요가 없기 때문에 PDF에서 사진을 빠르고 효율적으로 추출할 수 있는 효율적인 방법을 제공합니다. 지금 사용을 고려해야 할 몇 가지 오프라인 도구를 확인해 보세요.
PDF 24 도구는 다양한 장치 및 운영 체제에 걸쳐 온라인으로 PDF에서 이미지를 빠르게 추출하는 기능을 제공합니다. 이미지가 추출되면 모든 이미지를 하나의 zip 아카이브로 다운로드하여 컴퓨터에 저장할 수 있습니다.
PDF 24 도구를 사용하여 온라인으로 PDF에서 이미지를 추출하는 단계를 확인하세요.
1단계. 파일 선택을 클릭하여 이미지를 추출하려는 PDF 문서를 선택합니다. 또는 사용자 인터페이스에 이미지를 끌어다 놓아 자동으로 업로드할 수도 있습니다.
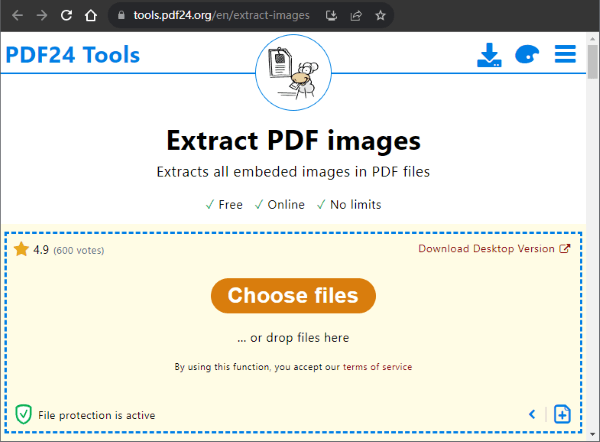
2단계. 이미지 추출을 클릭하여 추출 프로세스를 시작합니다.
3단계. 다운로드를 클릭하여 이미지를 컴퓨터에 저장하세요. Google 드라이브, Dropbox 또는 이메일에 저장할 수도 있습니다.
PDF Candy는 품질 저하 없이 PDF 문서의 이미지 파일을 빠르게 변환합니다. 이 도구는 간단한 사용자 인터페이스를 갖추고 있어 사용하기 전에 특별한 기술이 필요하지 않습니다. PDF Candy를 사용하여 PDF에서 모든 이미지를 추출하는 방법을 확인하세요.
1단계. PDF Candy 홈페이지에서 파일 추가를 클릭하여 이미지를 추출하려는 문서를 업로드합니다. 사용자 인터페이스에 이미지를 끌어다 놓을 수도 있습니다. 이 도구를 사용하면 Dropbox 및 Google Drive에서 문서를 업로드할 수도 있습니다.
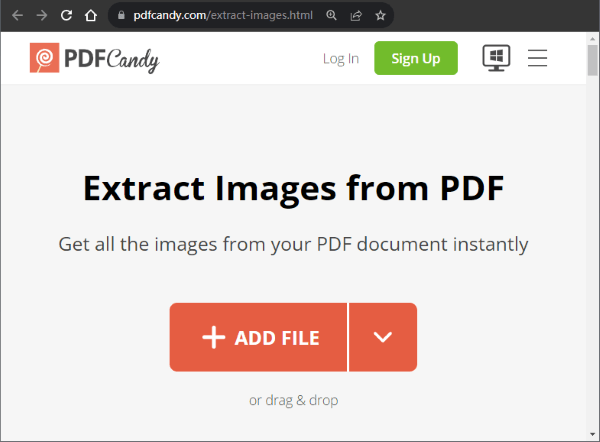
2단계. 파일 다운로드를 클릭하여 zip 폴더의 모든 이미지를 다운로드합니다. 별도의 파일로 다운로드할 수도 있습니다.
PDF에서 데이터를 추출하는 방법을 모르시나요? 다음 기사가 도움이 될 수 있습니다.
PDF에서 데이터를 효율적으로 추출하는 방법: 종합 가이드PDF Creator Online은 최대 250MB의 파일을 업로드하고 추출할 수 있으므로 이미지 PDF를 추출하려는 문서가 여러 개 있는 경우 최고의 도구입니다. PDF Creator Online을 사용하여 PDF에서 이미지를 추출하는 단계는 다음과 같습니다.
1단계. PDF Creator Online 홈페이지로 이동합니다. 파일 선택을 클릭하고 PDF 이미지를 추출하려는 문서를 선택하세요. 사용자 인터페이스에 이미지를 끌어다 놓거나 웹사이트 URL에서 선택하세요.
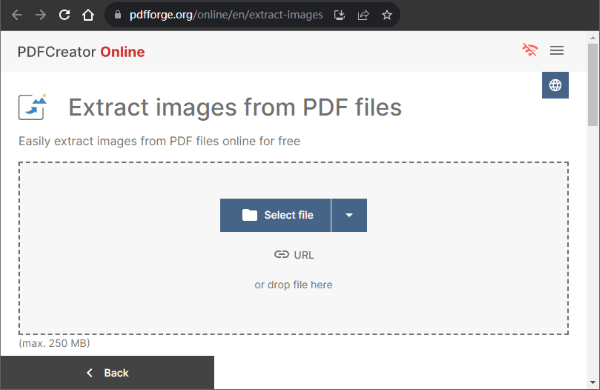
2단계. 원하는 이미지 형식을 선택하세요. 기본적으로 이 도구를 사용하면 PDF에서 PNG를 추출할 수 있지만 이미지를 JPEG 형식으로 다운로드할 수도 있습니다. 이미지 추출을 클릭하여 이미지를 추출하고 다운로드하세요.
Sejda PDF는 몇 초 만에 이미지에서 PDF 파일을 쉽게 추출할 수 있습니다. 완료되면 PDF의 각 이미지를 별도의 파일로 저장할 수 있습니다. 이 PDF-이미지 추출기를 사용하면 최대 200페이지의 문서를 변환할 수 있으며 시간당 3개의 작업만 허용됩니다.
Sejda를 사용하여 이미지 PDF를 추출하는 단계는 다음과 같습니다.
1단계. Sejda 홈페이지로 이동하여 PDF 파일 업로드를 클릭합니다. Dropbox, Google Drive, OneDrive 및 웹 주소(URL)를 통해 파일을 업로드할 수도 있습니다.
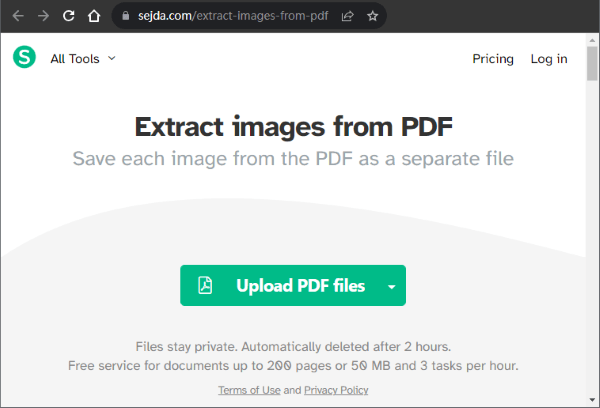
Step 2. 전체 페이지를 변환할지, 단일 이미지를 변환할지 선택하고 계속을 클릭하세요.
3단계. 원하는 이미지 해상도와 이미지 형식을 선택하고 변환을 클릭합니다.
자세히 알아보기: PDF에서 텍스트를 추출하는 방법을 알아보려면 링크를 클릭하세요.
SmallPDF는 PDF 파일에서 이미지를 빠르게 추출해야 하는 경우 최고의 PDF 이미지 추출기입니다. 이 도구를 사용하기 전에 가입할 필요가 없습니다. 즉, 몇 번의 간단한 클릭만으로 추출을 완료할 수 있습니다. 또한 smallPDF는 TSL 암호화를 사용하여 파일의 보안을 보장합니다. 업로드한 모든 문서도 변환 후 1시간 후에 삭제됩니다.
SmallPDF를 사용하여 PDF를 이미지로 추출할 때 따라야 할 단계는 다음과 같습니다.
1단계. 파일 선택을 클릭하고 이미지를 추출하려는 PDF 파일을 선택합니다. 다른 옵션은 사용자 인터페이스에 파일을 끌어서 놓는 것입니다.
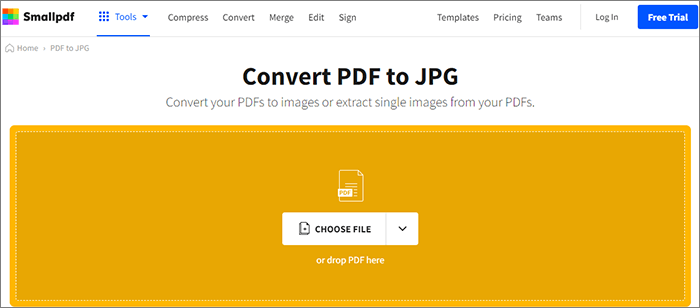
2단계. 전체 페이지를 다운로드할지 또는 단일 이미지를 추출할지 선택하고 옵션 선택을 선택합니다.
3단계. 변환된 파일에 액세스하려면 Zip 파일 다운로드를 클릭하세요.
PDF에서 이미지를 추출하려는 경우 이 가이드에 언급된 도구를 사용하면 최상의 결과를 얻을 수 있습니다. 오프라인 도구와 온라인 도구 중에서 선택하는 것은 주로 사용 요구 사항에 따라 달라집니다.
PDF 문서를 정기적으로 작업하고 인터넷에 접속할 수 없다면 오프라인 도구를 고려해 볼 가치가 있습니다. PDF 파일에서 이미지를 추출하는 동안 최상의 경험을 위해서는 Coolmuster PDF Image Extractor 사용을 고려해야 합니다. 지금 사용해보시고 이미지 품질 저하 없이 일괄 PDF 처리를 즐겨보세요.
관련 기사:
[쉬운 PDF 팁] PDF에서 무료로 표를 추출하는 7가지 방법





