PDF에서 텍스트를 추출할 수 있는 PDF 리더가 거의 없기 때문에 PDF 텍스트 추출은 생각만큼 간단하지 않습니다. PDF에 쉽게 복사하여 붙여 넣을 수 없는 테이블이나 다른 형태의 비선형 데이터가 포함되어 있으면 문제가 더욱 복잡해집니다. PDF에서 텍스트를 추출하는 방법을 찾고 계십니까? 최고의 결과를 얻을 수 있는 최고의 온라인 및 오프라인 추출기에 대한 분석은 다음과 같습니다. 이러한 도구에 대해 알아보려면 읽어보세요.
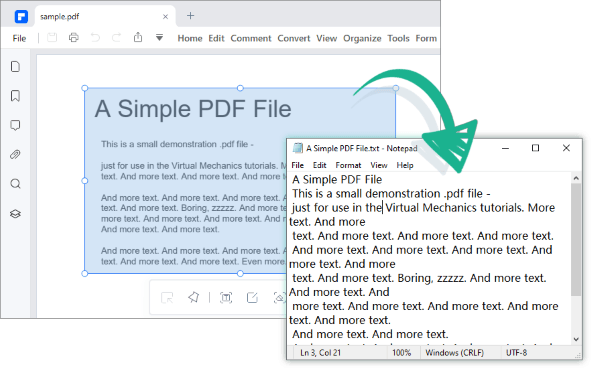
PDF 파일에서 텍스트를 추출하고 싶지만 안정적인 인터넷 연결이 있는 장소에서만 작업하고 싶지 않다면 오프라인 텍스트 추출기를 고려해 볼 가치가 있습니다. 오늘 시도해 볼 가치가 있는 최고의 오프라인 도구는 다음과 같습니다.
PDF 편집기를 사용하면 이미지나 글꼴 크기를 유지하면서 문서에서 텍스트를 빠르게 추출할 수 있습니다. PDF의 이 텍스트 추출기는 OCR을 사용하여 문서를 스캔하고 이미지 기반 PDF 문서에서 텍스트를 정확하게 감지합니다. 그래도 소프트웨어 편집 기능을 사용하면 소프트웨어를 사용하여 텍스트 기반 PDF 문서를 추출할 수 있습니다.
PDF 문서의 표를 CSV나 Excel과 같은 다른 형식으로 정리된 형식으로 추출하는 것도 가능합니다. 또한 이 PDF 추출기는 PDF 문서에서 일괄 데이터 추출을 허용하며 Mac OS 및 Windows 를 포함한 다양한 운영 체제에서 사용할 수 있습니다.
이 도구 사용의 주요 기능을 확인하세요.
PDF를 텍스트로 추출할 준비가 되셨나요? 다음은 알아야 할 PDF 텍스트 추출 단계입니다.
01 컴퓨터에 PDF Editor를 다운로드하여 설치하세요. 파일 열기 를 클릭하여 텍스트를 추출할 PDF 파일을 선택합니다.

02 편집 탭 섹션으로 이동하여 오른쪽 상단 영역에 있는 편집 스위치 버튼을 선택합니다. 추출하려는 텍스트를 선택하고 마우스 오른쪽 버튼을 클릭한 후 복사를 클릭합니다.
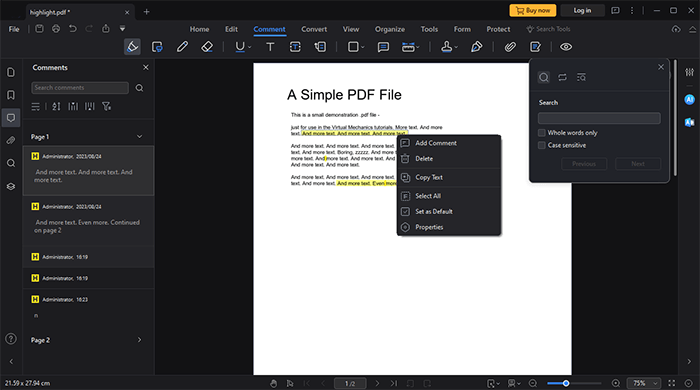
03 다른 옵션은 PDF 문서를 Word로 변환하는 것입니다. 이렇게 하려면 변환 탭 아래에서 Word로를 선택하세요. 팝업 창이 나타납니다. PDF를 Word로 변환 하려면 저장을 클릭하세요. 문서는 자동으로 Word로 변환되며 새 파일에서 콘텐츠를 추출할 수 있습니다.
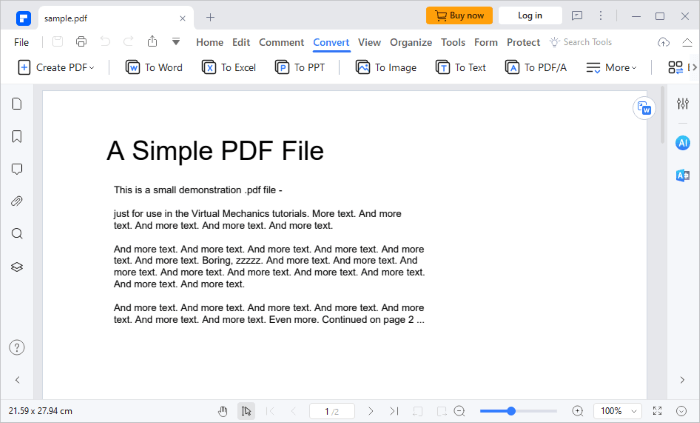
PDFgear Text Extractor는 PDF에 텍스트 작성, PDF에 서명 추가 등과 같은 다양한 기능을 수행할 수 있는 다양한 도구를 갖춘 최고의 PDF 편집기 중 하나입니다. PDF에서 텍스트를 추출하려는 경우에도 유용할 것입니다. . 이 도구는 무료로 다운로드하여 사용할 수 있으며 Windows 와 Mac OS 모두에서 사용할 수 있습니다.
PDFgear를 사용하여 PDF 이미지에서 텍스트를 추출하는 단계를 확인하세요.
1단계. 컴퓨터에 PDFgear 애플리케이션을 다운로드, 설치 및 실행합니다. 메인 인터페이스에서 파일 열기 버튼을 클릭하면 편집하려는 PDF를 선택할 수 있는 컴퓨터의 파일 탐색기 로 리디렉션됩니다.
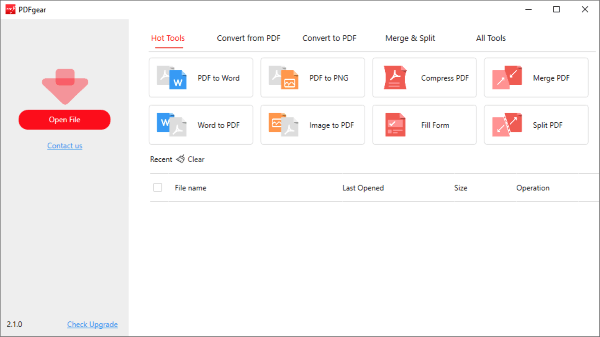
2단계. 소프트웨어 메인 인터페이스의 탭 섹션에서 홈을 클릭한 다음 마우스 왼쪽 버튼을 클릭한 채로 텍스트를 추출할 영역을 선택합니다. 완료되면 완료를 클릭하여 서식을 잃지 않고 이미지 PDF에서 텍스트를 추출합니다.
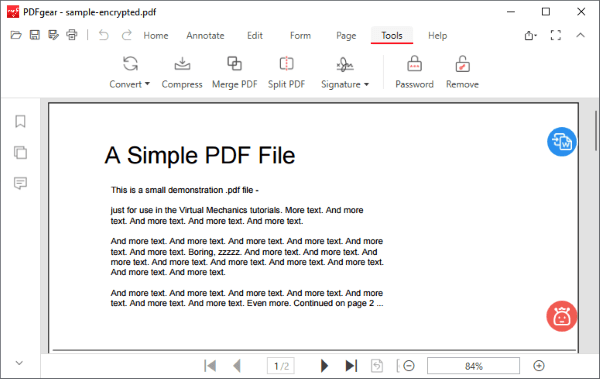
온라인 도구는 PDF 문서에서 텍스트를 추출하는 빠르고 쉬운 방법을 제공합니다. 그러나 주어진 시간에 텍스트를 추출할 수 있는 파일 크기나 페이지 수에는 제한이 있습니다. 온라인으로 PDF에서 모든 텍스트를 추출하는 데 도움이 되는 몇 가지 도구는 다음과 같습니다.
PDF Candy는 왜곡 없이 PDF에서 텍스트를 추출할 수 있는 신뢰할 수 있는 도구입니다. 이 온라인 도구는 업로드된 PDF 문서에 자동으로 OCR을 적용하여 추출할 텍스트를 캡처합니다. 온라인 기반 PDF-텍스트 추출기로서 프로그램과 응용 프로그램을 다운로드할 필요가 없습니다. 여러분이 해야 할 일은 문서를 업로드하고 몇 번의 클릭만으로 변환된 파일을 받는 것뿐입니다.
PDF Candy를 사용하여 PDF에서 텍스트를 추출하는 방법을 확인하세요.
1단계. PDF 캔디 추출 텍스트 페이지로 이동하여 파일 추가 옵션을 클릭합니다. 또한 기본 사용자 인터페이스에 파일을 끌어다 놓거나 Dropbox 또는 Google Drive를 통해 업로드할 수도 있습니다. 파일이 자동으로 변환됩니다.
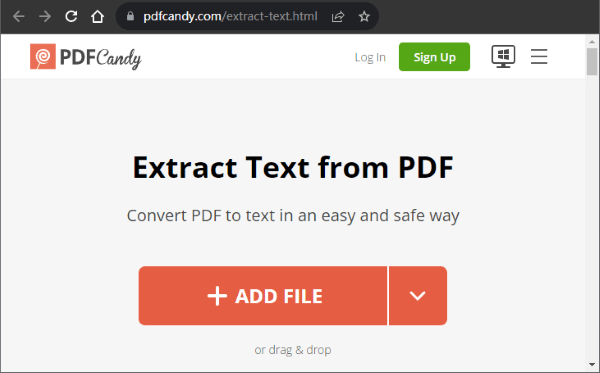
2단계. 파일 다운로드를 클릭하여 문서를 다운로드합니다. Google Drive 또는 Dropbox에 업로드할 수도 있습니다. 다운로드 후 파일 삭제 를 클릭하여 변환된 파일을 삭제하세요.
자세히 알아보기: Mac 및 Windows 에서 보안 PDF의 텍스트를 복사하는 방법을 알아보려면 여기를 클릭하여 이 가이드를 확인하세요.
PDFCreator Online은 간단한 클릭만으로 PDF 파일에서 텍스트를 빠르게 추출할 수 있는 기능을 제공합니다. 이 도구를 사용하면 최대 250MB 크기까지 여러 문서를 동시에 처리할 수 있습니다. 추출 과정은 단 몇 초 밖에 걸리지 않습니다.
1단계. 파일 선택을 클릭하여 PDF 파일을 업로드합니다. URL을 통해 파일을 업로드하거나 사용자 인터페이스에 끌어서 놓을 수도 있습니다. 텍스트가 자동으로 추출됩니다.
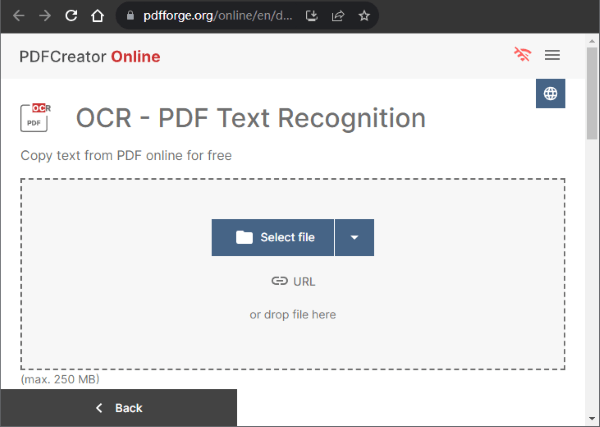
2단계. 다운로드를 클릭하여 추출된 텍스트를 컴퓨터에 저장합니다.
Image to Text는 PDF에서 텍스트를 효율적으로 추출하는 광학 문자 인식 서비스를 제공합니다. 파일을 변환한 후 텍스트(txt) 또는 Word(doc/docx) 형식으로 문서를 다운로드할 수 있습니다. 파일을 다운로드하는 것 외에도 클립보드에 복사를 사용하여 실시간으로 PDF의 텍스트를 복사할 수 있습니다.
Image to Text를 사용하여 PDF에서 빠르게 텍스트를 추출하는 단계는 다음과 같습니다.
1단계. PDF 문서를 사용자 인터페이스에 끌어다 놓습니다. 인터페이스에 문서를 복사하여 붙여넣을 수도 있습니다. 문서 변환 프로세스를 시작하려면 제출을 클릭하세요.
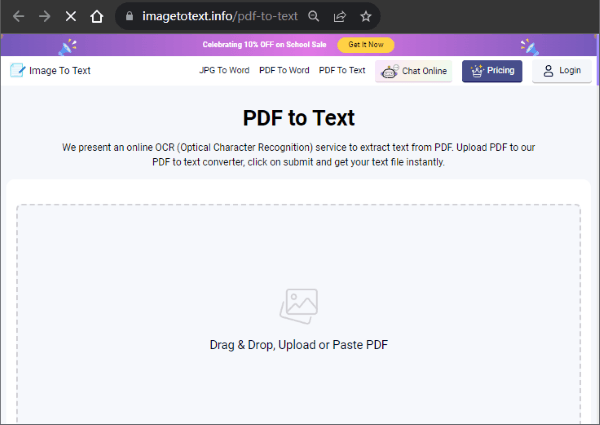
2단계. 문서를 다운로드하려면 문서로 저장을 클릭하고, 온라인으로 편집하려면 클립보드에 복사를 클릭하세요.
OCR 2 Edit는 또 다른 온라인 PDF 텍스트 추출기입니다. 다양한 유형의 문서 편집기를 사용하여 추출된 텍스트를 열 수 있습니다. 이 플랫폼에는 파일을 더 빠르게 업로드하고 추출할 수 있는 사용하기 쉬운 인터페이스도 있습니다.
PDF에서 텍스트를 추출하는 동안 수행해야 할 단계는 다음과 같습니다.
1단계. 파일 선택을 클릭하여 텍스트를 추출하려는 PDF를 선택합니다. 사용자 인터페이스에 끌어서 놓아 문서를 업로드할 수도 있습니다.
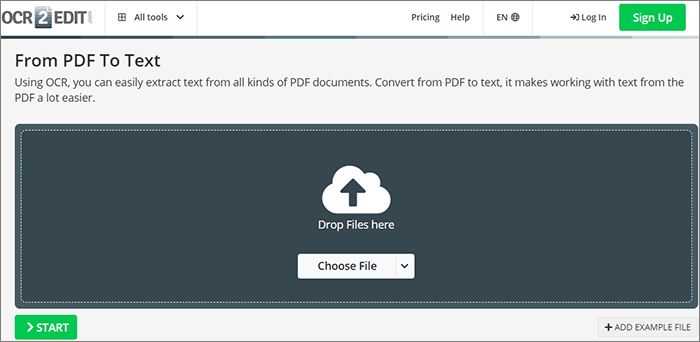
Step 2. 문서의 언어를 선택하고 필터 적용 여부를 선택한 후 시작을 클릭하세요. 문서가 자동으로 텍스트로 변환됩니다. 문서를 Zip 파일로 다운로드하거나 클라우드에 업로드하세요.
추천할 만한 점: 이 유용한 도구를 통해 PDF에서 데이터를 추출 할 수 있습니다.
Sejda PDF를 사용하면 간단한 단계로 PDF에서 텍스트를 빠르게 추출할 수 있습니다. 이 도구는 변환된 모든 파일이 2시간 후에 자동으로 삭제되므로 업로드된 파일의 안전을 보장합니다. 50MB 미만, 200페이지 이하이므로 원하는 만큼 문서를 추출할 수도 있습니다.
sejda PDF를 사용하여 PDF에서만 텍스트를 추출하는 단계는 다음과 같습니다.
1단계. 텍스트를 추출하려는 파일을 업로드합니다. 또는 Dropbox, Google Drive, OneDrive 및 웹 주소에서 파일을 업로드하세요.
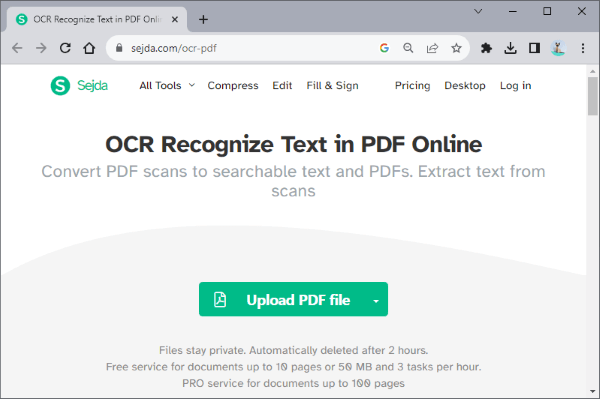
2단계. 텍스트 추출을 클릭하여 추출 프로세스를 시작합니다.
3단계. 다운로드를 클릭하면 문서가 자동으로 컴퓨터에 저장됩니다. Dropbox, OneDrive 및 Google Drive에 저장할 수도 있습니다. 파일을 다운로드한 후 파일 삭제를 클릭하여 문서를 자동으로 삭제할 수 있습니다.
이 가이드에 언급된 도구를 사용하면 PDF에서 텍스트를 쉽게 추출할 수 있습니다. 많은 문서를 작업하는 경우 오프라인 도구, 특히 PDF 편집기가 매우 유용할 수 있습니다. 신속하게 텍스트를 추출하려는 문서가 몇 개 있는 경우 온라인 도구를 사용해 볼 가치가 있습니다. 선택한 텍스트 추출기에 관계없이 문서의 원래 형식을 유지할 수 있습니다.
관련 기사:
[쉬운 PDF 팁] PDF에서 무료로 표를 추출하는 7가지 방법