하나 또는 몇 개의 PDF 페이지에 초점을 맞추기 위해 큰 페이지를 샅샅이 뒤지는 것은 시간이 많이 걸릴 수 있으므로 페이지 절단이 필요합니다. PDF 페이지를 자르는 방법을 배우면 대용량 파일을 관리할 때 시간을 절약할 수 있습니다.
PDF에서 몇 페이지를 자르려면 어떻게 해야 합니까? 당신은 바로 이곳에 있습니다. 이 문서에서는 파일 품질을 저하시키지 않고 무료로 PDF 페이지를 빠르게 자르는 방법을 설명합니다. 함께 배워봅시다.
Coolmuster PDF Splitter PDF에서 페이지를 빠르고 효율적으로 잘라낼 수 있는 적극 권장되고 인기 있는 포괄적인 PDF 페이지 분할기입니다. PDF 페이지 커터는 Windows 용 데스크톱 앱으로 제공되며 사용자는 인터넷에 연결하지 않고도 PDF에서 페이지를 잘라낼 수 있습니다.
Coolmuster PDF Splitter 의 주요 기능:
Coolmuster PDF Splitter 사용하여 PDF 파일에서 페이지를 자르는 방법은 다음과 같습니다.
01 Coolmuster PDF Splitter 다운로드, 설치 및 실행합니다.
02 파일 추가 또는 폴더 추가를 클릭하여 PDF 페이지를 잘라내고 싶은 PDF 파일을 업로드하세요. 파일을 인터페이스로 끌어서 놓을 수도 있습니다. 원하지 않는 PDF 파일을 제거하려면 삭제 버튼을 클릭하세요.

03 출력 설정을 합니다. Coolmuster PDF Splitter 을 포함하여 페이지를 자르는 세 가지 편리한 모드가 있습니다.

04 시작을 클릭하여 PDF 페이지를 잘라냅니다. 페이지 자르기 프로세스는 빠르며 품질 저하 없이 필요한 페이지가 포함된 별도의 잘라낸 PDF 파일을 제공합니다.

오프라인에서 PDF에서 페이지를 자르는 방법을 살펴본 후 온라인에서 PDF에서 몇 페이지를 자르려면 어떻게 해야 합니까? 웹사이트와 온라인 앱을 사용하여 의심할 여지 없이 PDF를 별도의 페이지로 저장할 수도 있습니다. 온라인 앱을 사용하면 인터넷에 연결되어 있는 한 이동 중에도 편리하게 파일을 분할할 수 있습니다. 이 섹션에서는 온라인 앱과 웹사이트를 사용하여 PDF 페이지를 별도로 자르는 방법에 대해 설명합니다.
Adobe Acrobat Reader는 PDF 파일을 생성하고 편집 할 수 있는 널리 사용되는 파일 관리 소프트웨어입니다. 파일 생성 외에도 Adobe는 PDF에서 페이지를 자르는 데 도움을 줄 수 있습니다. 특정 PDF 파일 페이지가 필요한 경우 Adobe를 사용하여 페이지 이상을 잘라내거나 페이지를 모두 제거할 수 있습니다. 따라서 원하는 페이지를 자유롭게 저장하거나 마크업하거나 전송할 수 있습니다.
Adobe Acrobat을 사용하면 특정 페이지가 원하는 대로 구성될 때까지 PDF 페이지를 자르고, 페이지를 삭제, 재정렬 또는 교체할 수 있습니다. Adobe는 데스크탑 앱으로 널리 사용되지만 일반적으로 온라인 도구로도 사용 가능합니다.
Adobe Acrobat으로 PDF 페이지를 자르는 방법은 다음과 같습니다.
1단계. Adobe Acrobat 온라인 커터의 온라인 페이지를 엽니다.
2단계. 파일 선택을 클릭하거나 PDF 파일을 끌어서 놓아 파일을 업로드합니다.

3단계. 무료 PDF 분할 기능에 액세스하려면 Adobe 계정에 로그인하세요.
4단계. PDF 페이지를 자르기 위해 가능한 한 많은 구분선(최대 19개)을 선택한 다음 계속을 탭합니다.

5단계. 저장 상자를 선택하고 저장을 클릭하여 잘라낸 PDF 파일을 저장합니다.
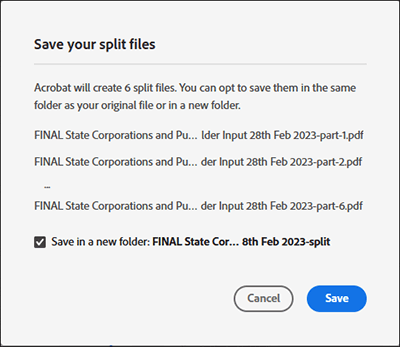
PDF2go는 파일 크기나 길이에 관계없이 PDF 페이지를 자를 수 있는 또 다른 온라인 PDF 커터입니다. 온라인 도구이기 때문에 어떤 프로그램도 다운로드하거나 설치할 필요가 없습니다. 이렇게 하면 장치가 맬웨어에 영향을 받을 위험이 제거됩니다.
또한 온라인 PDF 분할기는 안정적으로 작동하는 인터넷 연결이 있는 경우 거의 모든 웹 브라우저 및 운영 체제( Windows , Mac , Android , Linux 및 iOS )에서 작동할 수 있습니다.
PDF2go를 사용하여 PDF 페이지를 자르는 방법은 다음과 같습니다.
1단계. 웹 브라우저를 통해 PDF2go를 엽니다.
2단계. 페이지를 잘라내고 싶은 파일을 업로드하려면 드래그 앤 드롭하거나 파일 선택을 클릭하세요.

3단계. 보라색 가위 아이콘을 클릭하여 페이지를 자릅니다. 파일에서 원하지 않는 페이지를 제거하려면 빨간색 X 버튼을 클릭하세요.
![]()
4단계. 다른 이름으로 저장을 클릭하여 선택적 설정과 출력 파일 이름을 설정한 다음 저장을 클릭합니다.

5단계. 다운로드를 클릭하여 새 파일을 저장합니다.
Smallpdf는 온라인에서 PDF 파일의 페이지를 자르는 데 도움이 되는 또 다른 신뢰할 수 있는 도구입니다. Smallpdf를 사용하면 여러 PDF 페이지를 즉시 개별 한 페이지로 자르거나 특정 페이지를 추출하여 새 문서를 만들 수 있습니다. 또한 이 PDF 커터를 사용하면 파일 및 페이지 품질을 크게 손상시키지 않으면서 동시에 여러 PDF 파일에서 PDF 페이지를 추가하고 추출할 수 있습니다.
Smallpdf는 온라인으로 페이지를 자르기 때문에 외부 프로그램이나 소프트웨어를 다운로드하거나 설치할 필요가 없습니다. Smallpdf를 사용하면 최신 웹 브라우저가 설치된 모든 운영 체제에서 PDF를 별도의 페이지로 잘라낼 수 있습니다.
Smallpdf를 사용하여 PDF에서 몇 페이지를 자르려면 어떻게 해야 합니까? 방법은 다음과 같습니다.
1단계. Smallpdf 온라인 분배기로 이동합니다. 페이지를 자르려는 PDF 파일을 업로드하려면 파일 선택을 끌어 놓거나 클릭하세요.

3단계. 잘라내려는 PDF 페이지 사이에 있는 가위 아이콘을 클릭하여 별도의 페이지로 구성된 새 파일을 만듭니다. 문서의 각 페이지를 개별 파일로 분리하려면 상단의 모든 페이지 이후 분할 버튼을 선택한 다음 마지막으로 분할 을 클릭하세요.

4단계. Zip 파일 다운로드를 클릭하여 분할된 PDF 파일을 저장합니다.
iLovePDF는 파일 품질을 크게 저하시키지 않고 PDF에서 페이지를 잘라낼 수 있는 또 다른 온라인 PDF 파일 커터입니다. 파일을 처리할 때 사용하기 쉬운 부드럽고 직관적인 사용자 인터페이스가 있습니다. 이 도구를 사용하여 PDF 페이지를 자르는 것의 장점 중 하나는 광고 제한 경험을 즐길 수 있다는 것입니다.
이 분할기를 사용하여 PDF에서 몇 페이지를 자르는 방법은 다음과 같습니다.
1단계. 온라인 PDF 커터 페이지로 이동합니다.
2단계. PDF 파일 선택을 클릭하거나 끌어서 놓아 파일을 직접 업로드합니다.
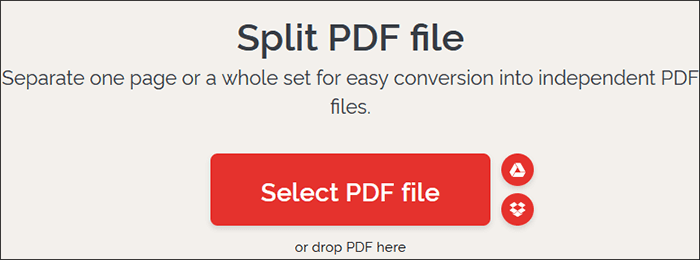
3단계. 두 가지 범위 모드 (사용자 정의 또는 고정 범위) 중 하나를 선택합니다. 우선, 사용자 정의 범위를 사용하면 절단할 정확한 범위를 선택할 수 있는 두 개 이상의 범위를 추가할 수 있습니다. 반대로, 고정 범위를 사용하면 자르기 위한 특정 페이지 범위 번호를 설정할 수 있습니다. 맞춤 범위 를 선택하는 경우 모든 맞춤 범위를 하나의 파일로 병합하려면 확인란을 선택하세요. PDF 분할을 클릭하여 원하는 페이지를 잘라냅니다.
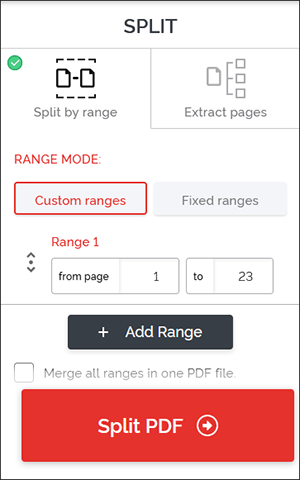
4단계. 분할 PDF 다운로드를 클릭합니다.
PDF 변환기는 웹 브라우저를 통해 온라인으로 사용할 수 있는 또 다른 PDF 페이지 커터이기도 합니다. PDF 변환기로 PDF 페이지를 자르기 위해 소프트웨어를 설치할 필요가 없습니다. 웹 기반이므로 PDF 변환기는 PDF 페이지를 자르는 데 도움이 되는 인터넷 연결이 필요합니다. 대부분의 PDF 분할기와 마찬가지로 PDF Converter에는 프리미엄 기능에 액세스하기 위해 패키지를 업그레이드할 수 있는 옵션이 있습니다.
PDF 변환기를 사용하여 PDF에서 몇 페이지를 어떻게 자르나요? 다음과 같이하세요:
1단계. PDF Converter의 분할 페이지를 엽니다.
2단계. PDF 파일 선택을 클릭하여 잘라내려는 PDF 파일을 추가합니다.
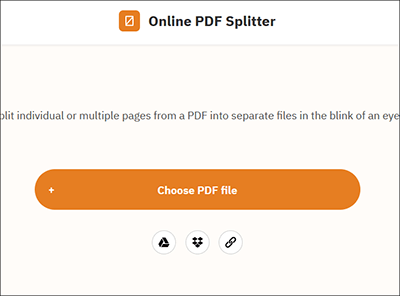
3단계. PDF 페이지를 구분하는 선을 클릭하여 자를 위치를 표시한 다음 PDF 분할 을 클릭합니다.
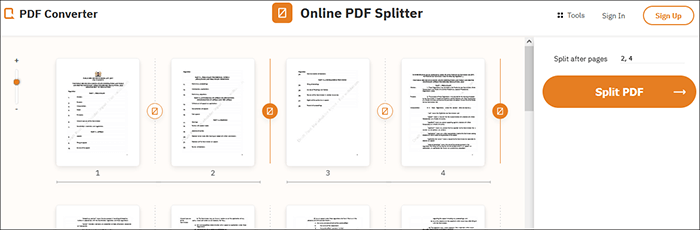
4단계. 다운로드를 클릭하여 잘라낸 PDF 파일을 저장합니다.
다음은 PDF에서 페이지 자르기에 관해 자주 묻는 몇 가지 질문입니다.
Q1. 페이지를 자른 후 파일을 결합할 수 있나요?
예, 좋은 도구를 사용하면 페이지를 자른 후 파일을 결합할 수 있습니다. Coolmuster PDF 병합과 같은 다양한 도구를 제공하여 페이지를 자른 후 PDF 파일을 결합하는 데 도움을 줍니다.
Q2. PDF 페이지를 자르면 PDF 품질이 저하됩니까?
예, 아니오. 사용하는 커터에 따라 다릅니다. 평균 이하의 PDF 페이지 커터를 사용하는 경우 상대적인 파일 손실 정도를 예상할 수 있습니다. 그러나 Coolmuster PDF Splitter 와 같은 더욱 강력하고 포괄적인 PDF 페이지 커터를 선택하면 파일 품질 저하 없이 PDF 페이지를 잘라낼 수 있습니다.
Q3. 잘라낸 PDF 페이지를 편집할 수 있나요?
PDF를 편집하려면 추가 프로그램, 플러그인 또는 소프트웨어가 필요할 수 있습니다. 어떤 경우에는 PDF 페이지 정보와 번호를 잘라낸 후 업데이트하고 싶을 수도 있습니다. 이러한 프로세스를 위해서는 별도의 전용 PDF 편집기와 도구가 필요할 수 있습니다.
PDF 페이지를 자르면 특정 페이지 섹션으로 초점을 좁혀 시간과 에너지를 절약할 수 있습니다. PDF 페이지를 잘못 자르면 파일 품질과 데이터가 손실될 위험이 있습니다. 품질 저하 없이 페이지를 자르려면 신뢰할 수 있는 전용 PDF 페이지 커터가 필요합니다.
Coolmuster PDF Splitter 숫자 PDF 절단 도구로 적극 권장됩니다. 파일 품질 저하 위험 없이 기본 파일에서 단일 또는 여러 PDF 페이지를 잘라내는 데 도움이 될 수 있습니다. PDF 파일에서 한두 페이지를 잘라내려면 Coolmuster PDF Splitter 다운로드하세요.
관련 기사: