PDF에 주석을 추가하는 것은 다른 독자와 읽기 응답을 교환하고 프로젝트나 보고서에 대한 피드백을 제공할 수 있는 좋은 방법입니다. 또한 PDF에 메모와 주석을 추가하면 파일 정보를 더 명확하고 읽기 쉽게 만들 수 있습니다. PDF 파일에 쉽고 효율적으로 주석을 추가할 수 있도록 Mac OS X 및 Windows PC에서 PDF에 주석을 추가한 경험을 공유하고 싶습니다.
Mac OS X의 강력한 성능 덕분에 Mac 내장된 Preview 응용 프로그램을 사용하면 다른 추가 소프트웨어 없이도 PDF에 주석을 추가할 수 있습니다.
1. 미리보기는 Mac OS X의 기본 PDF 뷰어이므로 PDF를 두 번 클릭하기만 하면 자동으로 미리보기 응용프로그램에서 열립니다. PDF 파일을 다른 응용 프로그램과 연결한 경우 미리 보기에서 PDF를 끌어서 놓아 미리 보기에서 PDF를 실행해야 합니다.
2. PDF에 주석을 추가하는 자세한 작업은 다음과 같습니다.
- 텍스트에 주석을 달려면 "I Beam" 텍스트 커서를 사용하여 마크업하려는 텍스트를 선택해야 합니다.
- 메모, 타원형 또는 직사각형을 추가하려면 이러한 개체를 넣을 PDF 영역을 선택한 다음 메뉴 표시줄에서 "도구" > "주석 달기" > "타원형 추가(또는 직사각형 추가)"를 선택해야 합니다.
- 텍스트 및 날짜 정보가 포함된 메모를 추가하려면 메뉴 바로 이동하여 "도구" > 주석 달기" > "메모 추가"를 클릭하세요. 메모의 텍스트가 PDF의 왼쪽 사이드바에 표시됩니다.
3. PDF에 메모를 추가한 후 주석이 포함된 PDF 파일을 저장할 수 있습니다.
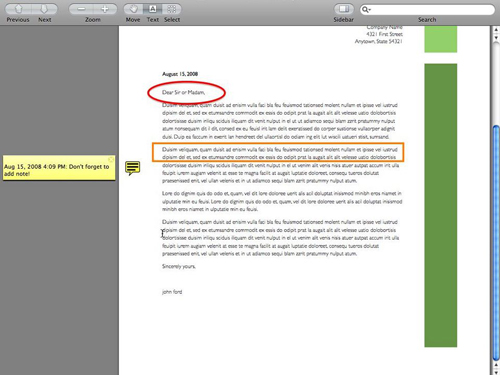
Adobe Acrobat은 사용자가 PDF 문서 내의 문장이나 텍스트 블록에 주석을 달 수 있는 주석 및 마크업 도구를 제공합니다.
1. Adobe Acrobat에서 PDF 문서를 열고 "보기" 메뉴로 이동한 후 "도구 모음" > "주석 및 마크업"을 클릭하여 PDF에 주석을 달기 위한 도구 모음을 불러옵니다.
2. 원하는 도구를 선택하여 PDF에 주석을 추가합니다. 도구에는 강조 표시, 밑줄, 스티커 메모 및 화살표가 포함됩니다.
- PDF에 스티커 메모를 추가하려면 "댓글 및 마크업" 도구 모음에서 "스티커 노트"를 클릭하여 댓글을 추가해야 합니다. "옵션" > "속성"을 클릭하여 스티커 메모의 모양과 색상을 변경할 수도 있습니다.
- PDF에 텍스트 상자를 만들려면 "주석 및 마크업" 도구 모음에서 "텍스트 상자 도구"를 선택하고 텍스트 상자를 삽입할 위치를 선택해야 합니다.
- PDF에 설명선을 추가하려면 "주석 및 마크업" 도구를 클릭하고 "설명선 도구"를 선택하세요. PDF 문서를 클릭하여 텍스트 상자를 배치할 위치를 선택한 다음 설명 상자에 설명을 입력합니다. PDF에 주석을 다 추가한 후 상자 외부를 클릭합니다.
3. 상단 메뉴에서 "파일"을 선택한 다음 드롭다운 목록에서 "저장"을 선택하여 변경 사항을 저장합니다.
결론적으로, PDF 파일에 주석을 추가하는 것은 독서 응답을 교환하고 피드백을 제공하는 효과적인 방법입니다. Mac OS X를 사용하든 Windows 사용하든 PDF에 주석을 달 수 있는 도구가 내장되어 있습니다. Mac OS X에서 Preview는 텍스트에 주석을 달고, 메모를 추가하고, PDF에 마크업하는 간단하고 편리한 방법을 제공합니다. Windows 사용자를 위해 Adobe Acrobat은 강조 표시, 스티커 메모 추가 등을 위한 다양한 주석 및 마크업 도구를 제공합니다. 이러한 주석 기술을 사용하여 협업을 강화하고 PDF를 더욱 유익하게 만드십시오.
관련 기사: