많은 친구들이 편집을 위해 PDF를 LibreOffice로 가져올 수 있는지 묻습니다. 결국 LibreOffice에는 강력하고 강력한 데이터 가져오기 및 내보내기 기능이 있습니다. 그러나 우리는 LibreOffice가 PDF 편집을 수행하는 것은 물론이고 PDF를 인식하지 못한다는 것을 알고 있습니다. PDF 파일을 LibreOffice로 가져오는 가장 간단한 방법은 PDF를 LibreOffice 지원 Word 문서로 변환하는 것입니다.
PDF를 LibreOffice Word 문서로 변경하려면 전문적으로 PDF 파일을 Word 문서로 변환하는 작은 PDF 변환 도구인 Coolmuster PDF to Word Converter 소개하고 싶습니다. PDF-Word 변환기를 사용하여 PDF를 LibreOffice에 삽입하는 것은 매우 간단합니다. 이 프로그램을 진행하는 방법을 보려면 계속 읽어보세요.
다음 사항도 알고 싶을 수도 있습니다.
비밀번호로 보호된 PDF를 변환하는 방법은 무엇입니까?
3번의 클릭만으로 PDF에 페이지를 삽입하는 방법은 무엇입니까?
아래 다운로드 버튼을 보셨나요? 버튼을 클릭하여 Coolmuster PDF to Word Converter 의 무료 평가판을 다운로드하고 컴퓨터, Mac 또는 Windows PC에 설치하세요. 프로세스를 설치한 후 프로그램의 빠른 시작 아이콘을 두 번 클릭하여 실행할 수 있습니다. 그런 다음 다음 단계로 이동하여 PDF를 LibreOffice로 가져옵니다.
PDF 파일을 PDF-LibreOffice 변환기에 업로드하려면 "파일 추가"를 클릭하십시오. 드래그 앤 드롭 작업도 작동합니다. 일괄 변환 모드를 지원하므로 급한 경우 여러 PDF 파일을 한 번에 업로드하여 동시에 변환할 수 있습니다.
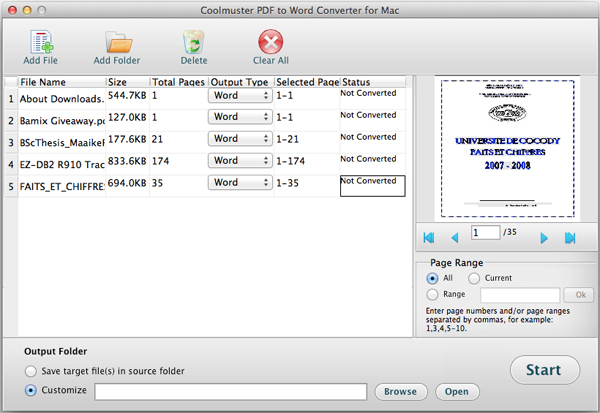
1. "찾아보기" 버튼을 눌러 출력 Word 문서를 저장할 출력 폴더를 선택합니다.
2. 이 프로그램을 사용하면 PDF 파일을 부분적으로 변환하기 위해 페이지 번호 또는 페이지 범위를 입력하여 PDF의 페이지 범위를 설정할 수 있습니다.
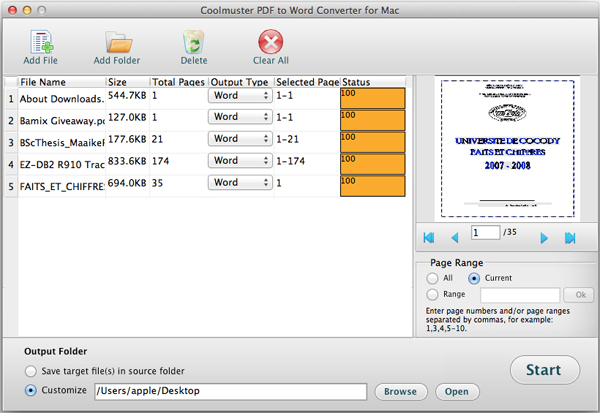
PDF에서 LibreOffice로의 변환을 시작하려면 "시작" 버튼을 클릭하세요. 짧은 대기 시간 후에 변환이 완료됩니다. 그런 다음 컴퓨터에서 LibreOffice를 실행하고 맨 왼쪽 상단으로 이동하여 "열기" 아이콘을 클릭하고 변환된 Word 문서를 저장할 출력 폴더를 찾아보세요. 찾으면 LibreOffice에서 엽니다.
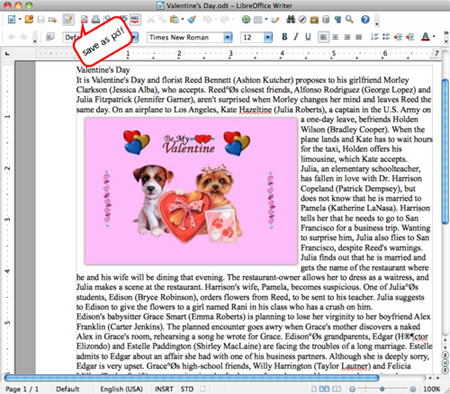
좋아, 해냈어! 지금 LibreOffice에서 PDF를 Word 형식으로 편집할 수 있습니다.
결론적으로 LibreOffice는 PDF 파일 편집을 기본적으로 지원하지 않지만 먼저 PDF 파일을 Word 문서로 변환하여 LibreOffice로 가져올 수 있습니다. Coolmuster PDF to Word Converter 는 PDF 파일을 Word 문서로 변환하는 데 사용할 수 있는 작은 PDF 변환 도구입니다. 그런 다음 LibreOffice에서 열고 편집할 수 있습니다. 이 프로세스에는 PDF-LibreOffice 변환기 실행, PDF 파일 업로드, 출력 옵션 설정 및 "시작" 버튼 클릭하여 PDF를 Word 형식으로 변환하는 과정이 포함됩니다. 변환이 완료되면 Word 문서를 LibreOffice에서 열고 필요에 따라 편집할 수 있습니다.
관련 기사: