" Mac 를 사용하여 iPhone에서 직접 사진을 삭제하지만 가져오거나 동기화하지 않는 방법은 무엇입니까? 나는 내 사진을 동기화하고 싶지 않고 휴대폰에서 직접 삭제할 수 있기를 원하지만 더 큰 화면이고 카메라 롤을 사용하는 것보다 빠르기 때문에 Mac 사용하여 삭제할 수 있기를 원합니다."
- 레딧에서
iPhone 저장 공간이 부족하면 사진을 지우는 것이 좋습니다. 그러나 iPhone 사진 앱에서 직접 삭제하는 것은 종종 시간이 많이 걸릴 수 있습니다. 이때 Mac에서 iPhone 사진을 삭제하는 방법을 아는 것이 유용합니다. 이 기사에서는 이 목표를 쉽게 달성하는 데 도움이 되는 몇 가지 방법을 소개합니다. 다음으로 각 방법을 단계별로 살펴보겠습니다.

Coolmuster iOS Assistant 는 iPhone 사용자가 사진을 포함한 iPhone 데이터를 관리하는 데 도움이 되는 강력한 iOS 관리자 도구입니다. 이 도구를 사용하면 Mac/PC에서 단일 사진, 여러 사진 또는 모든 iPhone 사진을 쉽게 삭제할 수 있습니다.
Coolmuster iOS Assistant의 주요 특징 :
내 Mac에서 iPhone의 여러 사진을 어떻게 삭제합니까? 아래 단계를 따르십시오.
01월컴퓨터에 이 도구를 설치하고 실행합니다. USB 케이블을 사용하여 iPhone을 컴퓨터에 연결합니다. iPhone에서 메시지가 표시되면 "신뢰"를 눌러 연결을 설정합니다.

02월소프트웨어에서 iPhone을 감지하면 아래와 같이 인터페이스가 표시되는 것을 볼 수 있습니다. 모든 iPhone 파일은 컴퓨터에서 직접 쉽게 관리할 수 있도록 깔끔하게 분류되어 있습니다.

03대컴퓨터를 사용하여 iPhone에서 사진을 삭제하려면 왼쪽 사이드바의 "사진" 탭으로 이동하십시오. 제거할 사진을 선택한 다음 인터페이스 상단의 "삭제" 버튼을 클릭합니다. 그러면 iPhone에서 선택한 사진이 삭제됩니다.
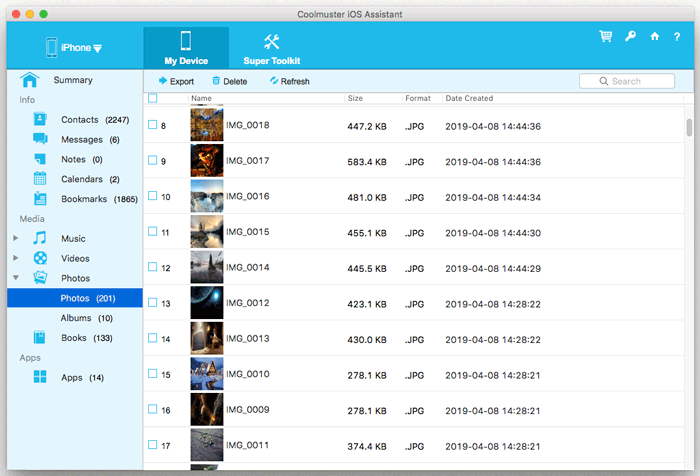
비디오 자습서 :
이미지 캡처는 iPhone에서 Mac로 사진 전송 및 연결된 iOS 장치에서 사진 삭제를 지원하는 Mac와 함께 제공되는 응용 프로그램입니다. 이미지 캡처를 사용하여 iPhone의 Mac 사진을 삭제하는 방법은 다음과 같습니다.
1 단계. iPhone을 Mac 에 연결하고 메시지가 표시되면 iPhone에서 "신뢰"를 누릅니다.
2 단계. Mac에서 이미지 캡처 앱을 엽니다.
3 단계. 삭제할 사진을 선택합니다. 모든 사진을 선택하려면 "Command + A"를 누릅니다.
4 단계. Image Capture 앱 하단의 원 아이콘을 클릭한 다음 삭제를 확인합니다.
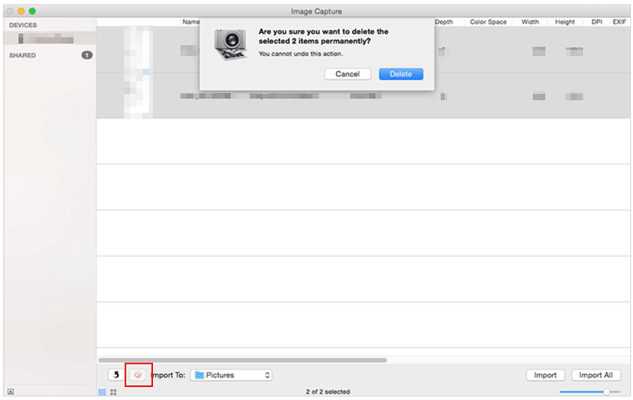
Catalina 이전 버전의 macOS를 실행 중인 경우 iTunes를 사용하여 Mac에서 iPhone 사진을 삭제할 수 있습니다. iPhone을 iTunes와 동기화하면 현재 모든 사진과 비디오를 iTunes 백업의 사진과 비디오로 바꿀 수 있습니다. 그러나 사진을 직접 삭제해야 하는 경우 1부에서 설명한 방법을 사용하는 것이 좋습니다.
Mac와 iPhone 동기화에서 사진을 삭제하려면 어떻게 합니까? 단계는 다음과 같습니다.
1 단계. Mac에 최신 버전의 iTunes를 다운로드하여 설치하십시오.
2 단계. iPhone을 Mac 에 연결하고 자동으로 실행되지 않으면 iTunes를 엽니다.
3 단계. 장치 아이콘을 클릭하고 "사진"을 선택합니다.
4 단계. "사진 동기화" 옆의 확인란을 선택합니다.
5 단계. "사진 복사" 드롭다운에서 "폴더 선택"을 선택하고 빈 폴더를 선택합니다.
6 단계. "Apply(적용)"를 클릭합니다.

iPhone과 Mac 모두 iCloud 사진을 활성화한 경우 iCloud 웹 사이트를 통해 모든 기기에서 사진을 관리할 수 있습니다. iCloud 웹 사이트를 통해 Mac iPhone에서 사진을 삭제하는 방법은 다음과 같습니다.
1 단계. Mac의 브라우저에서 iCloud.com 열고 Apple ID로 로그인합니다.
2 단계. iCloud 웹 사이트에서 "사진" 앱을 클릭한 다음 삭제할 사진이나 앨범을 찾아 선택합니다.

3 단계. 사진 위의 "삭제" 버튼을 클릭(또는 사진을 마우스 오른쪽 버튼으로 클릭하고 삭제 선택)한 다음 삭제 작업을 확인합니다.
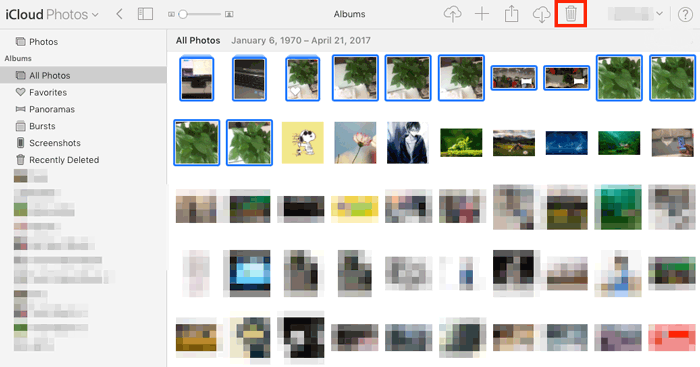
iPhone에서 Mac로 사진을 방금 가져온 경우 사진 앱을 사용하여 삭제할 수 있습니다. MacBook에서 iPhone 사진을 삭제하는 방법은 다음과 같습니다.
1 단계. Mac 에서 사진 앱을 실행하고 iPhone을 USB 케이블로 연결합니다.
2 단계. 사이드바에서 "가져오기" 탭이 아직 선택되어 있지 않은 경우 클릭합니다.
3 단계. "Delete items after import(가져오기 후 항목 삭제)" 상자를 선택한 다음 "Import All New Items(모든 새 항목 가져오기)"를 클릭합니다. 가져온 모든 사진은 iPhone 또는 iPad에서 자동으로 삭제됩니다.
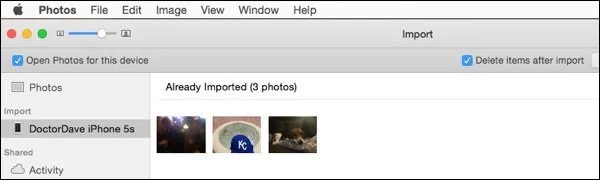
사진을 iPhone에서 Mac로 가져오지 않습니까? 이 기사를 읽고 이유와 해결 방법을 찾으십시오.
[해결됨] iPhone에서 Mac 문제로 사진을 가져오지 않는 문제를 해결하는 방법위의 기사에서는 Mac에서 iPhone에서 사진을 삭제하는 방법에 대한 다섯 가지 방법 , 각각 고유한 장점과 단점이 있습니다. 효율성과 편의성을 추구한다면 Coolmuster iOS Assistant를 사용하는 것이 좋습니다. 이 도구는 포괄적인 기능을 자랑할 뿐만 아니라 iPhone 데이터를 쉽게 관리할 수 있도록 도와주므로 일상적인 사용에서 유용한 도우미가 됩니다.
관련 기사:
[단계별 가이드] 컴퓨터에서 iPhone 사진을 빠르게 제거하는 방법은 무엇입니까?
iPhone 15/14/13에서 사진을 영구적으로 삭제하는 방법은 무엇입니까? (4가지 방법)





