새 iPhone 14/13/12/11, iPhone XS, iPhone XS Max, iPhone XR 또는 기타 새 휴대폰을 구입하는 경우 이전 데이터를 새 기기로 전송해야 합니다. iCloud, 자동 설정 기능, USB 케이블 또는 iTunes를 사용하는지 여부에 관계없이 다른 작업을 수행하기 전에 이전 iPhone 데이터를 백업 하는 것이 좋습니다. 백업을 수행한 후 데이터를 전송하는 데 사용할 수 있는 몇 가지 전술이 있습니다. 이 기사에서는 iPhone으로 전환하는 방법과 iPhone/Android 에서 iPhone으로 파일을 전송하는 방법을 보여줍니다.
1부: 한 번의 클릭으로 Android 또는 iPhone에서 iPhone으로 전환하는 방법
2부: iPhone을 다른 iPhone 또는 iPad로 자동으로 전환하는 방법
3부: iCloud를 사용하여 새 iPhone으로 전환하는 방법
파트 4: iTunes로 iPhone을 전환하는 방법
파트 5. iPhone 간 SIM 카드 전환에 대한 팁
한 번의 클릭으로 Android에서 iPhone으로 또는 iPhone에서 iPhone으로 전환할 때 Coolmuster Mobile Transfer 사용하는 것이 가장 좋습니다. 이 응용 프로그램을 통해 사용자는 문자 메시지, 중요한 파일, 사진, 통화 기록, 음악, 비디오, 응용 프로그램, 문서 등과 같은 거의 모든 필수 파일을 전화기에서 전화기로 선택적으로 전송할 수 있습니다. 이 응용 프로그램의 주요 기능은 다음과 같습니다.
* 한 번의 클릭으로 두 전화기 간에 데이터를 전송하고 iOS 에서 iOS로, Android 에서 iOS로, iOS 에서 Android로, Android 에서 Android로 전송합니다.
* iOS 플랫폼과 Android 플랫폼을 모두 지원합니다.
* SMS, 연락처, 음악, 통화 기록, 비디오, 음악, eBook, 이미지 및 응용 프로그램을 Android 에서 Android로 전송하고 연락처, 캘린더, 책갈피, eBook (PDF 및 ePub), 메모를 iDevice에서 iDevice로 전송할 수 있습니다.
* 여러 세대의 iPhone 및 Android 휴대폰과 광범위하게 호환됩니다.
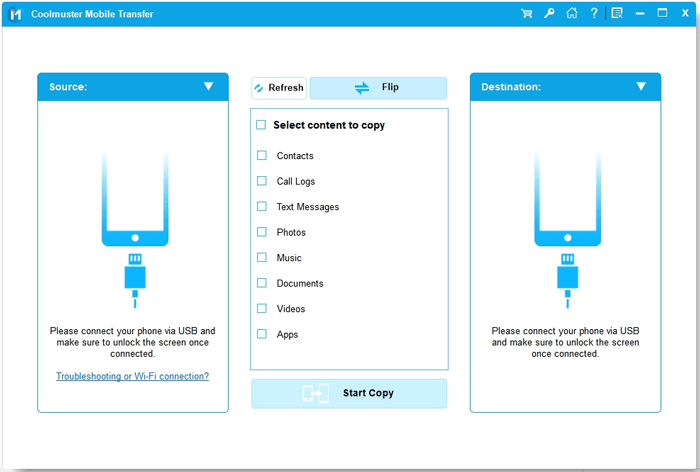
1. Coolmuster Mobile Transfer를 사용하여 iPhone에서 iPhone으로 파일을 전송하는 방법
노트:
* iOS 장치에 성공적으로 연결하려면 먼저 컴퓨터에 최신 iTunes를 설치 하십시오.
*이 응용 프로그램을 사용하여 전화 데이터를 처리하기 전에 먼저 장치를 프로그램에 연결하는 것이 중요합니다.
* 소스 장치와 대상 장치가 적절한 쪽에 있는지 확인하십시오. "뒤집기" 버튼을 클릭하여 오른쪽에 있지 않은 경우 측면을 변경할 수 있습니다.
* 전체 프로세스가 완료되기 전에 어떤 장치도 분리하지 마십시오.
iDevice에서 iDevice로 전송하는 단계 :
> 두 개의 iOS 장치를 성공적으로 연결하면 프로그램의 기본 인터페이스로 이동합니다. iOS 장치를 연결하지 못하셨습니까?

> 전송할 콘텐츠 목록에서 이동하려는 콘텐츠를 확인해 주십시오. 이 프로그램은 캘린더, 메모, 책갈피, 연락처 및 책을 지원합니다.
> "복사 시작" 버튼을 클릭하여 전송 프로세스를 즉시 시작합니다.

2. Coolmuster Mobile Transfer를 사용하여 Android에서 iPhone으로 파일을 전송하는 방법
> iDevice와 Android 장치를 적절하게 연결하면 기본 인터페이스로 이동합니다. Android 휴대폰을 연결하지 못하셨나요?

> 이동하려는 콘텐츠를 찾습니다. 이 응용 프로그램은 문서 및 연락처 이동을 지원합니다.
> "복사 시작" 버튼을 클릭하여 Android 에서 iDevice로 데이터 전송을 자동으로 시작합니다.

일정 기간이 지난 후 전체 프로세스가 완료되면 응용 프로그램에서 전송이 완료되었음을 알려줍니다. 게다가, 이 전송 프로세스에 대한 결과 보고서를 받게 됩니다.
자동 설정을 사용하여 집에서 iPhone을 전환하는 방법은 무엇입니까? iOS 11 이상에서는 사용자가 물리적으로 가까이 있을 때 현재 장치의 설정을 새 iDevice로 전송하여 현재 장치를 사용하여 새 iPad 또는 iPhone을 설정할 수 있습니다. 따라야 할 단계는 다음과 같습니다.
> 새 iPad 또는 iPhone에서 현재 및 새 iDevice를 근처에 두고 원하는 언어를 선택합니다.
> 표시되는 팝업 창에서 "계속" 옵션을 클릭하여 Apple ID로 새 iPad 또는 iPhone을 설정합니다.
> 현재 iPad 또는 iPhone을 사용하여 새 iDevice에 나타나는 이미지를 스캔합니다.
> 새 iOS 기기에 현재 iPad 또는 iPhone 암호를 입력합니다.
> 새 iPad 또는 iPhone에서 Touch ID를 설정합니다.
> 여기에서 옵션이 있는 경우 호환되는 최신 백업에서 새 iDevice를 복원할지 여부를 선택합니다.
> iTunes 또는 iCloud 백업에서 새 iPhone 또는 iPad를 복원하도록 선택할 수 있습니다. 또한 새 iPad 또는 iPhone으로 설정하거나 Android 장치에서 iOS 장치로 데이터를 전송하도록 선택할 수도 있습니다.
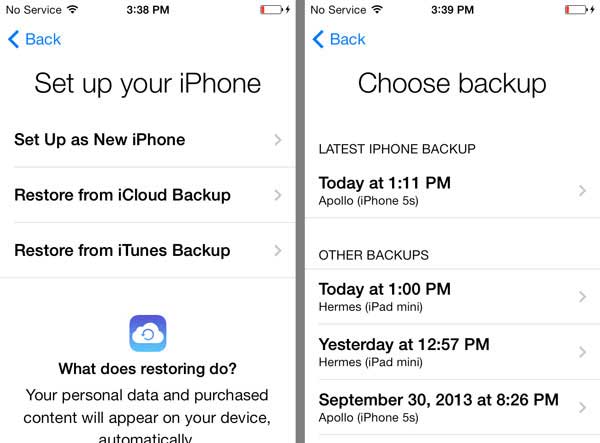
> "동의" 옵션을 클릭하여 이용 약관에 동의합니다.
> 익스프레스 설정에서 "계속" 옵션을 눌러 나의 iPhone 찾기, Siri, 위치 및 현재 iPad 및 iPhone에서 이동된 사용 현황 분석 설정을 사용합니다.
> 평소와 같이 새 iPad 또는 iPhone에 대한 설정 절차를 마칩니다.
Apple의 온라인 서비스인 iCloud를 사용하여 휴대폰을 백업하는 iOS 기기 사용자는 데이터를 무선으로 쉽게 전송할 수 있습니다. 그러나 사용자는 마지막 백업이 수행된 날짜에 따라 새 백업을 트리거해야 할 수 있습니다. 이렇게 하면 사용할 백업이 가능한 한 최신 상태인지 확인할 수 있습니다.
다음 절차를 수행합니다.
> 이전 iPhone에서 설정으로 이동합니다.
> Apple ID 배너를 클릭합니다.
> "iCloud"를 클릭합니다.
> "iCloud 백업"을 클릭합니다.
> "지금 백업"을 클릭하십시오.
> 백업이 완료되면 이전 iPhone의 전원을 끕니다.
> 이전 iPhone에서 SIM 카드를 제거하고 새 iPhone으로 이동합니다.
노트: 다음 단계로 이동하기 전에 백업이 완료될 때까지 기다려야 합니다.

다음 단계를 시작할 때 새 iPad 또는 iPhone이 꺼져 있는지 확인하는 것이 중요합니다.
> 이전 휴대폰에 있던 것과 동일한 SIM 카드를 사용하려면 새 iPhone에 삽입하십시오.
> 새 iPhone을 켭니다.
> 설정 중인 iDevice에 따라 "홈" 버튼을 위로 밀거나 누릅니다.
> 단계에 따라 원하는 언어를 선택한 다음 Wi-Fi 네트워크를 설정합니다.
> "iCloud 백업에서 복원"을 클릭합니다.
> Apple ID를 사용하여 iCloud 계정에 로그인하십시오.
> "다음"을 클릭합니다.
> "동의"를 클릭합니다.
> "동의" 버튼을 다시 클릭합니다.
> 최근에 수행한 백업을 선택합니다.
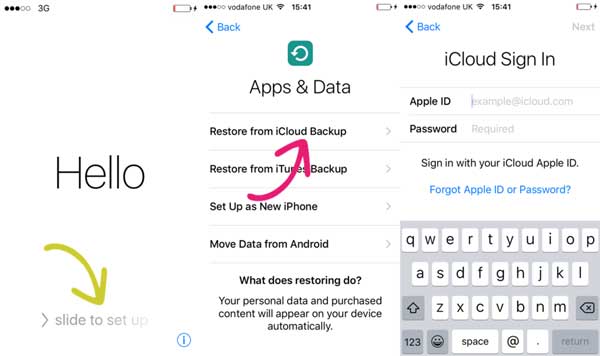
응용 프로그램, 비디오, 음악, 사진 및 기타 데이터에 엄청난 양의 데이터가 있을 수 있으므로 iCloud에서 복원할 때 Wi-Fi를 사용하는 것이 좋습니다.
너는 좋아할지도 모른다 :
iPhone이 Wi-Fi 문제에 연결되지 않는 문제를 해결하는 방법은 무엇입니까?
Apple의 제품인 iTunes 덕분에 새로운 iPhone으로 전환하는 것이 항상 쉬웠습니다. iTunes를 통해 새 iPhone으로 전환하는 방법은 다음과 같습니다.
> iPhone의 원래 USB 케이블을 사용하여 이전 iPhone을 PC에 연결합니다.
> 휴대폰을 연결한 후에도 iTunes가 자동으로 실행되지 않으면 프로그램을 자동으로 시작하십시오.
> iTunes 프로그램이 휴대폰을 인식하면 휴대폰 아이콘이 화면 상단에 표시됩니다. 해당 아이콘을 클릭합니다.
![]()
> "자동 백업" 섹션에서 "내 PC" 옆에 있는 버튼을 누릅니다. Homekit 데이터, 암호, 건강 및 활동 데이터와 같은 기능을 백업하려면 "iPhone 백업 암호화"를 표시하는 상자를 선택해야 할 수 있습니다.
> "수동 백업 및 복원" 섹션에서 "지금 백업" 버튼을 누릅니다. iTunes 프로그램이 백업 및 데이터 저장을 완료 할 때까지 기다립니다. 이 절차는 백업되는 데이터를 기준으로 최대 몇 분 정도 걸릴 수 있습니다.
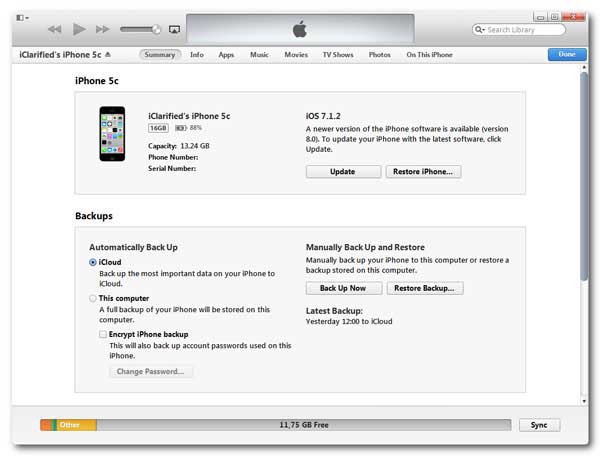
> "꺼내기 버튼"을 탭한 다음 PC에서 iPhone을 분리합니다. "꺼내기 버튼"은 iDevice 이름 오른쪽에 있습니다. USB 케이블을 뽑아 전화기를 분리합니다.
> 이전 iPhone을 끕니다. 이전 iPhone에서 SIM 카드를 제거하고 새 전화기에 삽입하십시오.
> 전원 버튼을 눌러 새 iPhone의 전원을 켭니다.
> 초기 iPhone 설정 프로세스를 따릅니다. 언어, 국가, 위치 서비스 기본 설정 등을 선택해야 합니다.
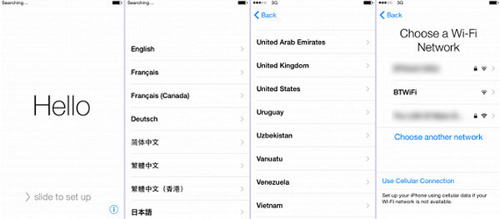
> "iTunes 백업에서 복원" 옵션을 클릭합니다. 이것은 새 iPhone을 설정하거나 복원하는 방법 중 하나입니다.
> 새 iPhone을 동일한 PC에 연결합니다. 새 휴대폰과 함께 제공된 USB 케이블을 사용하여 PC에 연결합니다. iTunes 프로그램이 자동으로 새 장비를 인식하고 "새 iPhone에 오신 것을 환영합니다"라는 메시지를 표시합니다.
> "이 백업에서 복원" 버튼을 누릅니다. 여기에서 드롭다운 메뉴를 사용하여 최신 백업을 선택합니다.
> "계속" 버튼을 누릅니다. iTunes가 iTunes에서 새 iPhone으로 데이터를 전송하기 시작합니다. 새 iOS 장치가 재부팅 될 때까지 기다립니다. iPhone이 재시동되면 휴대전화를 사용할 수 있습니다.
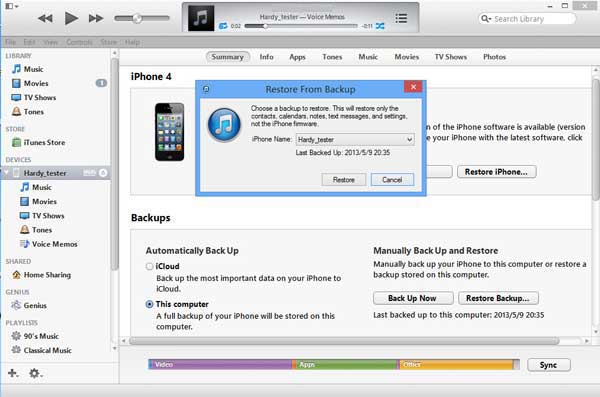
일부 iPhone 사용자는 iPhone 간에 SIM 카드를 전환할 수 있는지 궁금해합니다. 글쎄, 대답은 '예'입니다. 이전 iPhone에서 새 iPhone으로 iPhone SIM 카드를 전환하는 방법은 다음과 같습니다.
> iPhone 4 및 최신 모델의 모든 모델은 전화기 오른쪽에 유사한 SIM 트레이 위치가 있습니다. iPhone 3G 및 3GS는 상단에 SIM 트레이가 장착된 유일한 모델입니다. SIM 꺼내기 도구나 종이 클립을 트레이 옆의 작은 구멍에 삽입하여 SIM 트레이를 엽니다.
> SIM 추출 도구를 iPhone 쪽으로 밀어 넣되 강제로 밀어 넣지는 마십시오.
> SIM 트레이를 추출하는 데 문제가 있는 경우 휴대폰을 Apple Store 또는 이동통신사로 가져가 도움을 받는 것이 좋습니다.
> 트레이에서 SIM 카드를 제거하고 SIM 카드의 한쪽 모서리에 있는 홈을 확인합니다. 다른 SIM 카드를 트레이에 넣습니다. 일반적으로 노치로 인해 한 방향으로만 맞습니다.
> 트레이를 분리할 때와 유사한 방향으로 iOS 장치에 완전히 삽입합니다. 트레이도 한 방향으로만 맞는다는 점에 유의해야 합니다.

요약
iPhone을 쉽게 전환하는 방법이 궁금하시다면 위의 내용이 고민을 해결하는 데 도움이 될 것입니다. 위에서 논의한 방법은 사소한 번거로움으로 iPhone에서 iPhone으로 또는 Android 에서 iPhone으로 전환하는 데 도움이 됩니다. 그러나 데이터를 선택적으로 전환하려면 Coolmuster Mobile Transfer 것이 실제 거래입니다. 컴퓨터에 응용 프로그램을 다운로드하여 설치하여 고유한 기능을 즐기십시오. 이 응용 프로그램을 사용하면 한 번의 클릭으로 iPhone을 쉽게 전환할 수 있습니다. 게다가, 응용 프로그램을 사용하면 Android 에서 iOS 장치로 데이터를 전송할 수 있습니다.
관련 기사:
오래된 iPhone을 더 높은 가격에 판매하는 유용한 팁
iTunes를 사용하거나 사용하지 않고 백업 및 복원하는 방법