"' iOS 로 이동' 앱이 Android 폰에서 영원히 '준비 중' 상태에서 멈췄습니다. 이 문제를 해결하기 위해 열심히 구글링을 해봤지만 도저히 통과할 수 없습니다."
- 레딧에서
Android 에서 아이폰으로 전환 하시나요? 사용을 고려할 앱 중 하나는 Move to iOS 입니다. 이는 사용자가 Android 와 iOS 기기 간에 파일을 전송하는 데 사용할 수 있는 타사 애플리케이션입니다. 앱 사용 중 발생할 수 있는 문제 중 하나는 " iOS 로 이동 준비 중 멈춤"입니다. 이러한 문제는 소프트웨어 문제, 앱 자체 문제 등 여러 요인으로 인해 발생할 수 있습니다.
Move to iOS 계속 준비 중이라는 메시지가 나타나면 이 가이드를 통해 해결 방법을 알 수 있습니다. 계속 읽어보세요.
일반적으로 Move to iOS 준비하는 데 걸리는 시간은 데이터 크기와 마이그레이션하려는 기타 파일에 따라 다릅니다. 일반적으로 전송하려는 데이터 크기가 클수록 시간이 더 오래 걸리며 일반적으로 최대 몇 시간까지 소요됩니다.
또한 Wi-Fi 연결은 앱을 준비하는 데 걸리는 시간에 영향을 줍니다. 연결이 불안정하면 전송 절차에 몇 시간이 소요됩니다. 하지만 그렇다고 해서 하루 종일 기다려야 하는 것은 아닙니다.
참고: iOS 로 이동 준비에 소요되는 시간에 대해 자세히 알고 싶으면 답변: iOS 로 이동하는 데 얼마나 걸리나요?를 클릭하세요. [정보안내] .
iOS 로 이동 기능을 사용하여 Android 기기에서 새 iOS 기기로 파일을 이동하는 동안 중단된 경우 문제를 해결할 수 있습니다. 이러한 수정 사항 중 하나를 사용하면 문제가 완전히 제거되어 데이터를 성공적으로 이동할 수 있지만 문제의 원인에 따라 다릅니다. 처음에 이 문제가 발생한 이유가 확실하지 않은 경우 문제가 해결될 때까지 아래에 설명된 방법을 하나씩 시도해 보십시오.
Move to iOS 준비하는 데 시간이 오래 걸리나요? 어쩌면 문제가 장치에 있을 수도 있습니다. 간단한 재시작이 필요할 수 있습니다. 장치를 다시 시작하면 장치에 캐시된 파일과 버그가 모두 제거되고 콘텐츠를 성공적으로 이동할 수 있습니다.
Android 에서는 "전원" 버튼을 길게 누르세요. 화면에 전원 메뉴가 표시되면 "다시 시작" 옵션을 탭하세요. 장치가 자동으로 다시 시작됩니다.

iPhone의 경우 전원에 있는 전원 옵션을 길게 누른 채 밀어서 종료합니다. 그런 다음 장치를 다시 시작하십시오.

첫 번째 방법으로 " iOS 로 이동 준비가 중단됨" 문제가 해결되지 않으면 두 장치 모두에서 Wi-Fi 기능을 꺼보세요. 그런 다음 Wi-Fi 대신 셀룰러 데이터를 켜십시오.
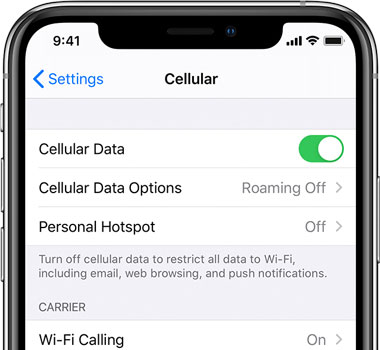
Move to iOS 사용하여 데이터를 전송할 때 두 장치 모두에서 항상 비행기 모드를 켜는 것이 좋습니다. 이렇게 하면 장치가 근처 네트워크에 연결되거나 셀룰러 데이터를 켜는 것이 제한되기 때문입니다. 이렇게 하면 장치의 네트워크가 예기치 않게 전송 작업을 방해하는 것을 방지할 수 있습니다.
Android 기기에서 비행기 모드를 켜려면 홈 화면 상단에서 아래로 스와이프한 다음 비행기 모양의 기호를 클릭하세요.
iOS 장치에 있는 동안 "제어 센터"에서 켤 수 있습니다.
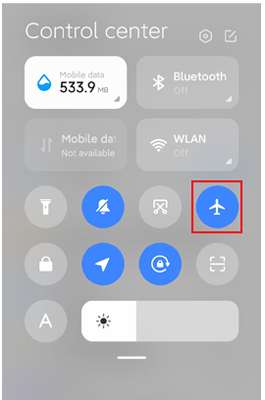
Move to iOS 가 작동하지 않으면 어떻게 해야 합니까? 답을 찾으려면 이 가이드를 확인하세요.
iOS 로 이동이 작동하지 않는 문제를 해결하는 방법은 무엇입니까? [이유 및 해결책]아직도 "영원히 준비 중인 iOS 로 전환" 오류가 발생합니까? 인터넷 연결이 아닐까요? Move to iOS 애플리케이션이 데이터를 성공적으로 전송하려면 소프트웨어가 Wi-Fi 연결에 의존하기 때문에 안정적인 Wi-Fi 네트워크에 연결해야 합니다.
따라서 ' iOS 앱으로 이동 준비 중 멈춤' 오류가 발생하는 경우, 먼저 연결되어 있는 Wi-Fi 네트워크의 안정성을 확인해야 합니다. 상당히 안정적이지 않은 경우에는 보다 안정적인 네트워크로 변경하고 데이터 전송을 다시 시도해 보세요.

이 기능은 Android 버전 4.3에서 출시되었습니다. Wi-Fi 네트워크 연결이 좋지 않을 때 Android 휴대폰에서 안정적인 인터넷 연결을 유지하여 훌륭한 사용자 경험을 즐길 수 있습니다. 이제 네트워크 스위치가 Move to iOS 애플리케이션의 데이터 전송 프로세스에 어떤 영향을 미치는지 자문해 볼 수 있습니다.
음, 애플리케이션은 Wi-Fi만 사용하여 데이터를 이동합니다. 스마트 네트워크 전환 기능을 활성화하면 Wi-Fi 연결이 낮을 때마다 Android 장치가 자동으로 모바일 데이터로 전환되어 Move to iOS 애플리케이션이 중단됩니다.
Move to iOS 의 문제를 방지하려면 준비 중이라고만 나와 있으므로 네트워크 스위치를 꺼야 합니다. 단계는 다음과 같습니다.
1단계. Android 기기에서 셀룰러 데이터를 켭니다. 그러면 네트워크 스위치 설정을 볼 수 있습니다.
2단계. Android 휴대폰에서 설정을 열고 "Wi-Fi"로 이동한 후 클릭하여 더 많은 옵션을 찾습니다.
3단계. "더 보기"를 클릭한 후 나타나는 목록에서 "스마트 네트워크 스위치"를 탭합니다.
4단계. 이 기능을 끄려면 "끄기"를 누르십시오.
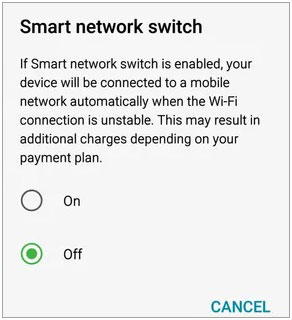
자세히 알아보기: 다음 유용한 솔루션을 통해 Move to iOS 1분 동안 멈추는 문제를 해결할 수 있습니다.
휴대폰의 백그라운드에서 실행 중인 일부 애플리케이션은 Android 에서 iPhone으로의 데이터 이동 준비가 중단되는 근본 원인일 수 있습니다. 백그라운드에서 실행 중인 모든 애플리케이션을 종료하고 앱이 예상대로 작동하는지 확인하세요.
1단계. Android 기기에서 설정 애플리케이션을 열고 '앱'을 클릭합니다.
2단계. 기기의 백그라운드에서 실행 중인 앱을 찾아 위로 밀어 닫습니다.
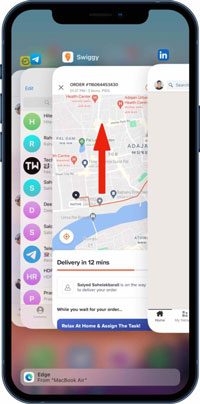
Move to iOS 애플리케이션은 Wi-Fi 네트워크에 의존하여 데이터를 이동하므로 Wi-Fi 연결이 문제의 원인일 수 있습니다. 때로는 Wi-Fi 네트워크 속도가 느리고 불안정할 수 있습니다. 따라서 보다 안정적인 네트워크로 전환하는 것이 좋습니다. 또한 알려진 Wi-Fi 네트워크를 잊어야 합니다.
중요한 점은 두 전화기 모두 최신 펌웨어를 실행하고 있는지 확인하십시오. 모든 Android 및 iOS 업데이트에는 버그 수정이 포함되어 있습니다. 이는 현재 직면하고 있는 문제가 이전에 발생했다면 해결될 수 있음을 의미합니다.
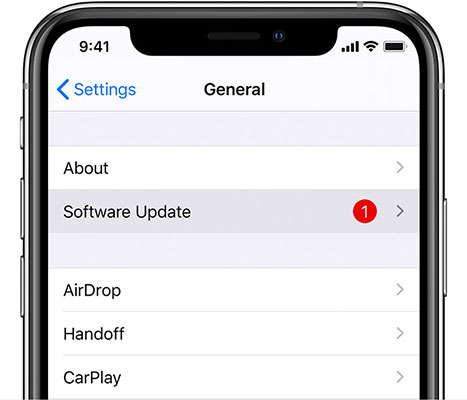
아시다시피 Wi-Fi 네트워크를 통한 데이터 전송은 일반적으로 느리고 쉽게 중단될 수 있습니다. 따라서 Android 휴대폰에서 새 iPhone으로 파일을 원활하게 전송하려면 Coolmuster Mobile Transfer 와 같은 강력한 파일 전송 앱을 사용할 수 있습니다.
Move to iOS 앱과 달리 Coolmuster Mobile Transfer iPhone과 Android 모두에서 데이터를 관리하는 데 도움이 되는 더 많은 적용 가능한 기능이 있어 두 장치 간에 원활하고 빠른 파일 전송이 가능합니다. 또한 Mobile Transfer 소프트웨어는 고급 기술을 사용하여 한 전화기에서 다른 전화기로 데이터를 이동합니다. 좋은 점은 수천 대의 스마트폰을 지원한다는 것입니다. Coolmuster Mobile Transfer 의 주요 기능은 다음과 같습니다.
Coolmuster Mobile Transfer 무료 평가판을 다운로드하려면 아래 버튼을 클릭하세요.
Android 기기에서 iPhone으로 데이터를 마이그레이션하는 단계는 다음과 같습니다.
01 Coolmuster Mobile Transfer 설치 및 실행
컴퓨터에 Coolmuster Mobile Transfer 앱을 설치하세요. 앱을 열면 아래 인터페이스가 표시됩니다.

02 장치 연결
USB 케이블을 사용하여 장치를 컴퓨터에 연결하십시오. Android 휴대폰에서 USB 디버깅을 허용합니다. 두 장치가 감지되면 iPhone(수신 장치)이 오른쪽에 있고 Android (발신 장치)가 왼쪽에 있는지 확인하세요. "뒤집기"를 눌러 측면을 바꿀 수 있습니다.

03 iOS 기기로 데이터 이동
전송하려는 데이터를 선택하세요. 다음으로 "복사 시작" 옵션을 클릭하면 작업이 자동으로 시작됩니다.

"영원히 준비 중인 iOS로의 전환" 문제를 해결하는 방법에 대한 모든 것입니다. 이 가이드에서는 문제를 해결하는 데 사용할 수 있는 다양한 기술에 대한 모든 간단한 지침을 단계별로 설명했습니다. 모두 이해하기 쉽다는 것은 의심의 여지가 없습니다. Android 에서 iPhone으로 데이터를 전송하려면 Coolmuster Mobile Transfer 소프트웨어를 사용하는 것이 좋습니다.
관련 기사:
문제 없이 마이그레이션할 수 없는 iOS 로 이동 문제를 해결하는 방법은 무엇입니까?
남은 시간 계산 시 iOS 로의 이동이 멈추는 문제를 해결하는 방법