오늘날에는 펜과 종이를 가지고 다니면서 기록하는 사람이 점점 줄어들고 있으며, 그 대신 스마트폰의 캘린더 앱을 사용하여 중요한 사항을 기록하는 사람들이 늘어나고 있습니다. 실제로 디지털 달력은 매우 편리하고 효율적인 기록 방법입니다. 특정 날짜의 이벤트를 녹화하는 것 외에도 팝업 메시지 상자 및 시간별 알람을 통해 알림을 제공할 수도 있습니다. iPhone을 사용하다가 이제 새로운 Samsung Galaxy S9로 전환하고 iCloud 캘린더를 Samsung 휴대폰에 동기화할 계획이지만 방법을 찾을 수 없다면 걱정하지 마세요. 이 가이드에서는 iCloud 캘린더를 Samsung 휴대폰으로 전송하는 네 가지 가장 좋은 방법에 중점을 둡니다. 삼성 갤럭시 S23/S22/S21/S10.
방법 1. 한 번의 클릭으로 모바일 전송을 통해 iCloud 캘린더를 삼성에 동기화
방법 2. iCloud 및 Google 캘린더를 통해 iCloud에서 Samsung으로 캘린더 전송
방법 3. Samsung Smart Switch를 사용하여 iCloud 캘린더를 삼성에 동기화
iCloud에서 Samsung 장치로 캘린더를 전송하는 가장 좋은 도구 중 하나는 iCloud에서 Samsung Transfer 입니다. 이 흥미로운 프로그램을 사용하면 한 번의 클릭으로 캘린더를 전송할 수 있습니다. 캘린더 외에도 이 프로그램은 연락처, 문자 메시지, 사진, 비디오, 음악, 앱, 통화 기록 등과 같은 다른 중요한 데이터도 전송할 수 있습니다. 휴대폰 데이터를 컴퓨터에 백업하고 별도의 작업 없이 백업 파일을 휴대폰에 복원할 수 있습니다. 모든 데이터 손실. 귀하의 휴대폰 데이터는 100% 안전합니다.
복잡한 작업 없이 iCloud 캘린더를 Samsung 및 기타 Android 기기로 이동할 수 있는 기능을 제공합니다. iPhone과 HTC 간에 캘린더를 전송하고 Nokia에서 Samsung으로 캘린더를 복사하는 데에도 사용할 수 있습니다.
이 전송 도구를 사용하여 iCloud 캘린더를 Samsung Galaxy 휴대폰으로 내보내는 단계:
1 단계 . PC에서 iCloud to Samsung Transfer를 다운로드, 설치 및 실행하세요. 백업에서 복원 이라고 표시된 옵션을 선택하고 iCloud를 클릭합니다.

2 단계 . iCloud 계정에 로그인하고 USB 케이블을 사용하여 삼성 휴대폰을 컴퓨터에 연결합니다. 감지되면 iCloud 백업이 왼쪽에 표시되고 연결된 삼성 휴대폰은 오른쪽에 표시됩니다.
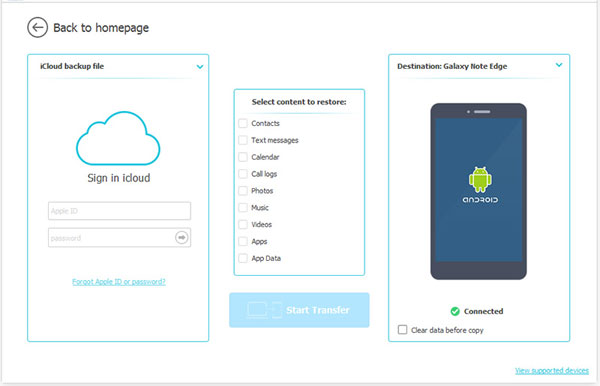
3단계 . 캘린더만 전송하려면 캘린더를 제외한 다른 콘텐츠를 선택 취소해야 합니다. 그런 다음 복사 시작을 클릭하여 프로세스를 시작합니다. 이 과정에서 삼성 장치의 연결을 끊지 마십시오.
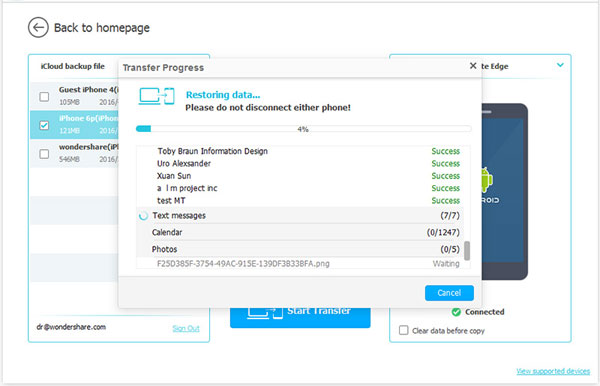
추가 소프트웨어를 사용하고 싶지 않은 경우 iCloud 및 Google 캘린더를 사용하면 iCloud 캘린더를 삼성 기기로 무료로 이동할 수 있습니다. 하지만 Google 계정이 있어야 합니다. 그렇지 않으면 먼저 하나를 만들어야 합니다. 그런 다음 iCloud 캘린더를 .ica 파일로 내보내고 해당 파일을 Google 캘린더에 업로드한 다음 Google을 삼성 휴대폰과 동기화할 수 있습니다.
필요한 것 : iCloud 계정, Gmail 계정, 삼성 휴대폰, 컴퓨터.
이 방법으로 iCloud 캘린더를 Samsung Galaxy에 배치하는 단계:
1. iCloud 웹사이트를 방문하여 계정에 로그인하세요.
2. "캘린더"를 선택하여 캘린더 제어판으로 들어갑니다.
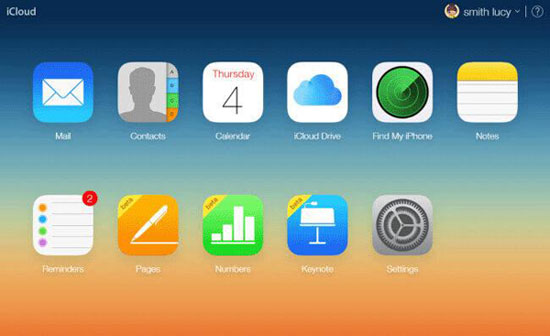
3. 달력, 업무 등 달력 카테고리를 선택해야 합니다. 그런 다음 공유 버튼을 클릭하세요.
4. "공개 달력"을 선택해야 하는 팝업 대화 상자가 나타납니다. 그러면 webcal로 시작하는 URL이 표시됩니다.
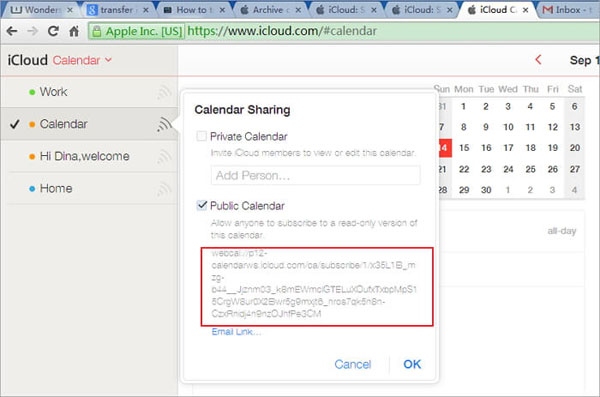
5. URL을 복사하여 브라우저의 주소 필드에 붙여넣습니다. "webcal"을 "http"로 변경한 후 "Enter" 또는 "Return"을 누를 수 있습니다.

6. iCloud 캘린더는 .ica 파일로 저장되고 자동으로 컴퓨터에 다운로드됩니다.
7. Google 브라우저를 실행하고 Google 계정에 로그인하세요. 그런 다음 Google 캘린더 웹사이트를 엽니다.
8. 사이트의 왼쪽 열로 이동하여 왼쪽 메뉴의 기타 캘린더 탭 바로 옆에 있는 역삼각형을 클릭하세요.
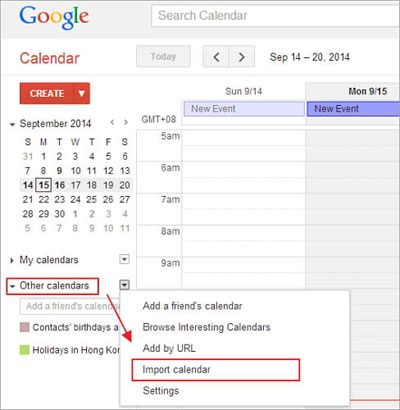
9. 드롭다운 목록에서 캘린더 가져오기 옵션을 선택합니다. 그런 다음 컴퓨터에서 .ica 파일을 찾아 Google 캘린더로 가져옵니다.
10. 삼성 휴대폰을 켜고 "설정" > "계정 및 동기화"로 이동하세요.
11. 여기에 이미 표시되어 있는 경우 Google 계정을 선택하세요. 그렇지 않은 경우 계정 추가를 클릭하고 Google 계정을 찾아 로그인할 수 있습니다.
12. 마지막으로 Google 계정 동기화 화면에서 "캘린더 동기화" > "지금 동기화"를 탭해야 합니다.
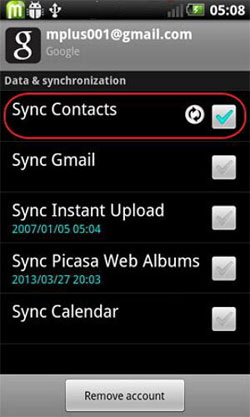
Samsung Smart Switch 앱은 iCloud 캘린더를 Samsung Galaxy 모바일과 동기화하는 데 도움이 되는 이상적인 솔루션이기도 합니다. 또한 미디어 파일, 연락처, 메시지, 알람 및 이벤트를 iCloud 백업에서 Samsung S9으로 전송하는 기능도 제공합니다.
1 단계 . 삼성 휴대폰에서 Google Play 스토어를 열고 검색창으로 이동하여 Smart Switch를 검색하세요. 삼성 기기에 다운로드하여 설치하세요.
2 단계 . 휴대폰에서 Smart Switch를 실행하고 "무선" > "수신" > " iOS "를 선택하세요. 그런 다음 iCloud 계정으로 로그인하십시오.
3단계 . iCloud에 로그인하면 모든 iCloud 백업 파일이 표시됩니다. 삼성 휴대폰으로 복원하려는 파일을 선택하고 "가져오기" 버튼을 클릭하여 선택한 파일을 iCloud에서 삼성으로 가져오기 시작합니다.
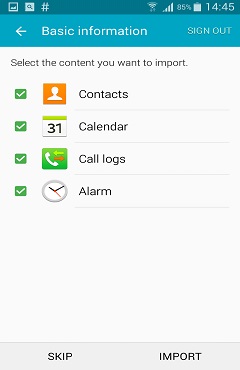
위에는 iCloud 캘린더를 Samsung Galaxy 휴대폰에 동기화하는 세 가지 주요 솔루션이 있습니다. 글쎄, 어느 것이 가장 좋은가요? 구글 계정을 사용하는 것은 쉽지만, 구글 계정이 없으면 불편할 것입니다. Samsung Smart Switch 앱은 무료이며 간단하지만 Samsung 기기만 지원합니다. 방법 1에서 소개한 iCloud to Samsung Transfer 프로그램은 iCloud에서 Samsung으로 캘린더를 전송하는 데 가장 적합한 솔루션이라고 생각합니다. 모든 iOS 및 Android 기기를 지원하며 한 번의 클릭으로 캘린더 동기화를 완료할 수 있습니다.