대부분의 사람들이 새 iPhone을 구입하면 가장 먼저 하는 일은 기존 휴대폰에서 새 iPhone으로 데이터를 전송하는 것입니다. 그러나 Android 메시지, 연락처, 사진, 비디오, 음악 등을 하나씩 새 iPhone으로 옮기는 것은 정말 번거롭고 시간 낭비입니다. 원클릭으로 Android iPhone으로 전송하는 몇 가지 쉬운 방법이 필요합니다.

따라서 이 기사에서는 Android iPhone으로 전송하는 데 도움이 되는 가장 쉽고 효과적인 4가지 방법을 제공하겠습니다. Android 에서 iPhone으로 모든 필수 데이터를 가져오는 데 몇 분 밖에 걸리지 않습니다. 그 후에는 이런 종류의 이적 문제가 식은 죽 먹기라고 생각할 것입니다. 아래에서 사용 가능한 방법을 확인하고 귀하에게 적합한 방법을 선택하십시오.
1부: Coolmuster Mobile Transfer 사용하여 Android iPhone으로 전송 [강력 추천]
2부: iOS 앱으로 이동을 사용하여 Android iOS 로 전송하는 방법
3부: iTunes를 사용하여 Android 에서 iOS 로 데이터를 이동하는 방법
4부: Dropbox를 통해 Android 에서 iPhone으로 전송하는 방법
Android iPhone으로 전송하려면 Coolmuster Mobile Transfer 사용하는 것이 좋습니다. 두 전화기 사이의 파일 전송을 목표로 하는 이 전문적이고 포괄적인 프로그램을 사용하면 Android 에서 iPhone으로 모든 중요한 데이터를 쉽게 전송할 수 있습니다.
물론 이 프로그램은 휴대폰에서 휴대폰으로 데이터를 전송하는 네 가지 모드( Android 에서 Android 로, iPhone에서 iPhone으로, Android 에서 iPhone으로, iPhone에서 Android 로)를 지원합니다. 어떤 버전의 휴대폰을 사용하든 Coolmuster Mobile Transfer 하면 휴대폰 간 전송이 점점 더 편리해집니다.
Coolmuster Mobile Transfer 다음 유형의 전화를 지원할 수 있습니다.
iOS : iPhone 14 Pro/14/13 Pro/13/12/11/XS Max/XS/XR/X/8 Plus/8/7 Plus/7/6s Plus/6s/6 Plus/6/5S/SE, 아이패드 프로, 아이패드 에어, 아이패드 2/1, 아이패드 미니, 아이팟 터치 등
Android : 삼성 갤럭시 S23/S22/S21/S20/S10/S10+/S10e/S9+, 삼성 갤럭시 노트 20/노트 10/노트 9/노트 9 플러스, 삼성 갤럭시 A73/A72/A71/A70, HTC U20/U19e/ U12 Life/U12+/U11, HUAWEI, Sony, LG, ZTE, Motorola 등
이 프로그램을 사용하여 Android iPhone으로 전송하는 방법에 대한 세부 단계는 다음과 같습니다.
1단계: 프로그램을 실행하고 각각 USB 케이블을 통해 Android 와 iPhone을 PC에 연결합니다.
프로그램을 열고 다른 USB 케이블을 통해 휴대폰을 연결하세요. 제가 말씀드리고 싶은 것은 iPhone을 PC에 연결하기 전에 최신 iTunes를 다운로드해야 한다는 것입니다. 연결이 완료되면 다음과 같은 인터페이스가 표시됩니다.

팁: 여기에서는 Android 기기에서 USB 디버깅을 활성화하는 방법 과 iPhone이 연결에 실패할 경우 수행할 작업을 보여줍니다.
2단계: 1-Click으로 Android 데이터를 iOS 로 전송합니다.
전송하기 전에 소스 장치가 Android 이고 대상 장치가 iPhone인지 확인하십시오. 걱정스러운 부분이 있으면 " 뒤집기 "를 클릭하여 위치를 변경하세요.
전송하려는 콘텐츠를 선택하고 " 복사 시작 " 버튼을 선택하면 번거로움 없이 한 번의 클릭으로 Android 에서 iOS 로 모든 데이터 전송이 시작됩니다.

너는 필요할지도 모른다:
Gmail 연락처를 iPhone으로 전송하는 2가지 방법
iPhone에서 Android 로 연락처를 전송하는 상위 7가지 방법
WeChat을 Android 에서 iPhone으로 전송하는 방법
Move to iOS 앱은 Android iOS 로 전송하는 무료 애플리케이션으로, 사용자가 이전 휴대폰에서 새 iPhone으로 중요한 데이터를 전송하기만 하면 됩니다.
팁: Move to iOS 앱은 Android 4.0 이상 버전과 iOS 9 이상 시스템을 지원합니다.
1단계: Android 에서 Move to iOS 앱을 다운로드하고 새 iPhone을 "앱 및 데이터"로 설정합니다.
Google Play 스토어에서 Move to iOS 앱을 설치하고 실행하세요. 새 iPhone을 열 때 동시에 새 iPhone을 입력하기 위해 따라야 하는 자동 지침이 표시됩니다. iPhone에서 " 앱 및 데이터 " 페이지를 열고 " Android 에서 데이터 이동 " 버튼을 탭합니다.
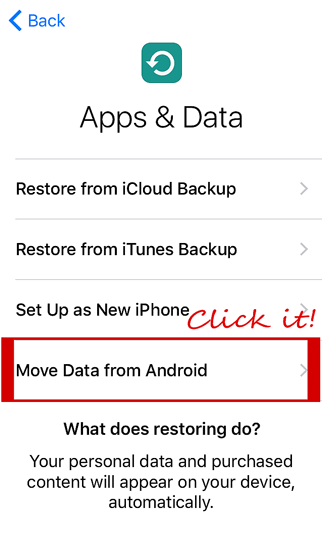
2단계: iOS 앱으로 이동을 사용하여 Android 와 iPhone을 연결합니다.
iOS " Android 에서 이동 "을 요청하면 두 장치 모두에서 " 계속 " 버튼을 선택하고 Android " iOS 로 이동 "을 요청합니다.
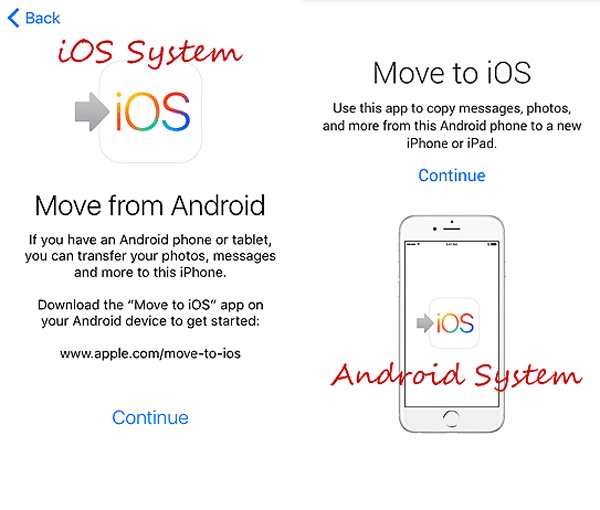
" 코드 입력 " 페이지가 표시되는 Android 로그인하려면 iPhone에서 12자리 숫자가 있는 코드를 사용해야 합니다.
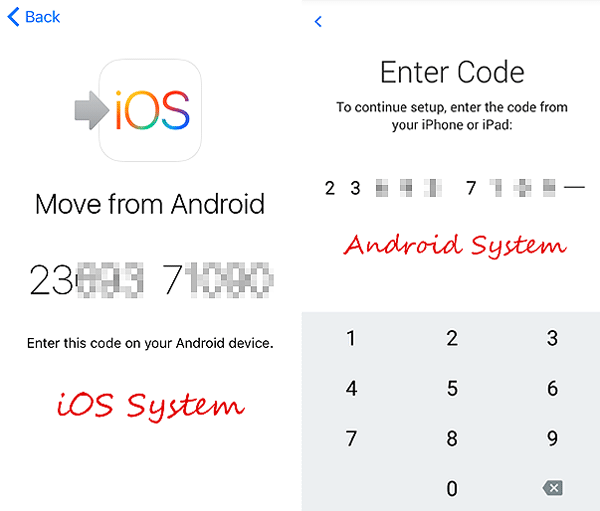
3단계: Android 에서 iPhone으로 데이터 전송.
그런 다음 전송하려는 Android 데이터를 선택하고 " 다음 "을 눌러 프로세스를 시작하세요. 동시에 iPhone은 Android 의 데이터를 받아들입니다.
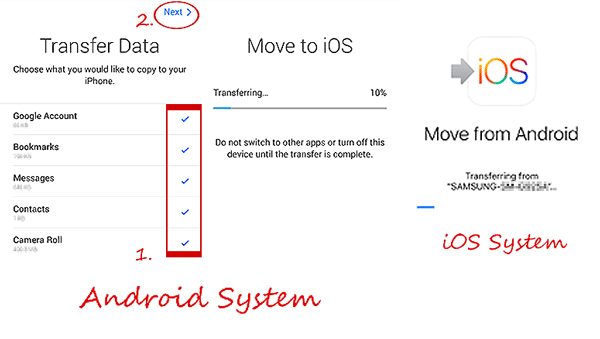
전송이 완료되면 Android 휴대폰에서 " 완료 "를 클릭하고 " 계속 "을 선택하여 iPhone 설정을 계속 완료하세요.
당신은 좋아할 것입니다 : 설정 후 Android 에서 iPhone으로 데이터를 이동하는 방법
또한 iTunes를 사용하여 Android 에서 iOS 로 데이터를 이동할 수 있습니다. 조금 시간이 걸리고 복잡하기는 하지만, iTunes 사용자라면 이 방법을 시도해 볼 수 있습니다. 단계를 따르기 전에 PC에 최신 iTunes를 설치해야 합니다.
1단계: Android 휴대폰에서 컴퓨터로 파리를 전송합니다.
Android USB 케이블로 연결하고 전송하려는 데이터를 PC의 새 폴더로 이동하세요. USB 케이블을 사용하여 Android 에서 PC로 데이터를 이동하는 방법에 대한 세 가지 기술이 있습니다.
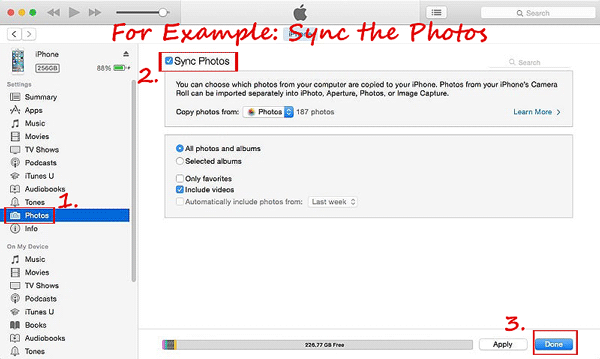
2단계: iTunes를 통해 iPhone으로 데이터를 전송합니다.
Android 연결하는 USB 케이블을 뽑고 Apple의 USB를 사용하여 새 iPhone을 PC에 연결하세요.
PC에서 iTunes를 열고 장치 아이콘을 클릭하여 iPhone을 선택하세요. iTunes 왼쪽에는 iPhone과 동기화할 수 있는 콘텐츠 유형이 표시됩니다. 전송하려는 " 음악 ", " 영화 ", " 사진 ", " 책 " 등과 같은 콘텐츠를 클릭하세요. " 동기화... "를 탭하고 Android 에서 데이터를 저장하기 위해 생성된 폴더에서 파일을 선택하세요. 그런 다음 " 완료 "를 선택하여 프로세스를 시작합니다.
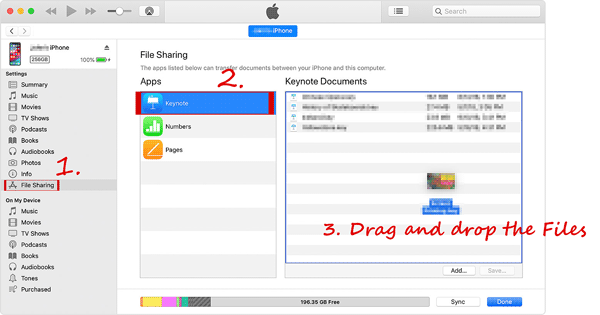
참고: iTunes 왼쪽에 " 파일 공유 " 아이콘이 있으면 이를 사용하여 데이터를 전송할 수 있습니다. 세부 단계는 다음과 같습니다.
" 파일 공유 " 아이콘을 클릭하면 앱 목록이 이 섹션의 화면에 표시됩니다. 앱을 선택하여 iPhone의 해당 앱에서 공유할 수 있는 파일을 확인하세요. Android 에서 데이터를 저장하기 위해 생성한 폴더에서 파일을 iTunes의 " 문서 "로 끌어다 놓습니다. 또는 " 추가... "를 선택하여 파일을 복사할 수 있습니다.
앱이 지원할 수 있는 파일을 선택하는 것을 잊지 마세요.
Dropbox를 사용하면 Android 에서 iPhone으로 데이터를 전송할 수 있습니다. 하지만 Android 와 iPhone 모두에 먼저 Dropbox 앱을 설치해야 합니다. 전송을 실현할 수 있는 단계를 따르십시오.
1단계: Android 에서 Dropbox를 실행하고 Android 에서 파일을 업로드합니다.
애플리케이션을 연 후 Dropbox 계정으로 로그인하세요(계정이 없으면 등록하세요). 화면 하단의 " + " 버튼을 탭하고 " 파일 업로드 "를 선택하세요. 전송하려는 파일을 선택하고 Dropbox에 추가한 후 "열기" 아이콘을 클릭하여 프로세스를 시작하세요.
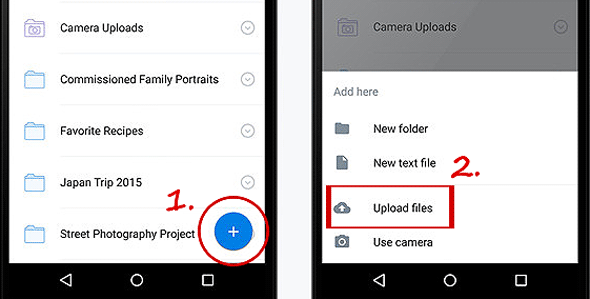
2단계: Dropbox에서 iPhone으로 파일을 다운로드합니다.
iPhone에서 Dropbox를 열고 ID 계정에 로그인한 후 다운로드하려는 파일을 선택하고 오른쪽 상단에 있는 " ... " 버튼을 선택하세요.
예를 들어 다운로드하려는 사진을 선택하고 " 내보내기 " 옵션을 선택한 다음 " 이미지 저장 " 아이콘을 선택하여 사진을 iPhone에 저장합니다. 다른 종류의 파일을 저장하는 방법도 마찬가지입니다.
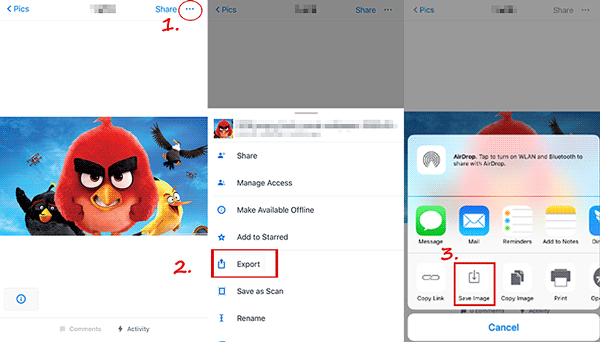
끝:
Android 에서 iPhone으로 파일을 안전하고 효율적으로 전송하는 데 가장 좋은 것은 무엇입니까? Coolmuster Mobile Transfer 가 최고라는 것은 의심의 여지가 없습니다. One Click으로 콘텐츠를 병합하거나 서로 다른 스마트폰 간에 콘텐츠를 직접 이동하더라도 강력한 포괄성과 사용자가 신뢰할 수 있는 보안을 보여줍니다. 이 프로그램을 사용하여 파일을 새 iPhone으로 전송할 때 Android 의 데이터가 손실되지 않습니다.
이 프로그램을 혼자서 사용할 때만 휴대폰을 관리하기 위해 다른 방법을 선택하고 싶지 않을 것입니다. 먼저 Coolmuster Mobile Transfer 의 무료 평가판을 사용해 보십시오. 귀하에게 정말 적합하다는 것을 알게 될 것입니다.
관련 기사:
Android 파일 전송: Android 데이터를 컴퓨터로 전송
Android 에서 PC로 사진을 전송하는 방법에 대한 전체 가이드 [상위 8가지 방법]
iTunes 없이 iPhone에서 PC로 파일 전송에 대한 최종 가이드
iPhone 메모를 Android 로 전송하는 4가지 방법