"새 iPhone 15를 구입했을 때 iPhone 7의 통화 기록이 전송되지 않았습니다. 어떻게 해야 하는지 아시나요?"
- Apple 커뮤니티에서
iPhone에서 iPhone으로 통화 기록을 전송할 수 있나요? 새로운 iPhone 15로 전환하거나 기존 휴대폰의 통화 기록을 새 기기와 동기화하려는 경우 이 프로세스를 효율적으로 완료하는 것이 관심의 중심이 됩니다. 이 기사에서는 iPhone에서 iPhone으로 통화 기록을 전송하는 방법의 세 가지 방법(iCloud, iTunes 및 Quick Start)을 소개합니다. 또한, 다른 유형의 데이터를 쉽게 전송할 수 있는 추가 팁도 공유해 드리겠습니다.
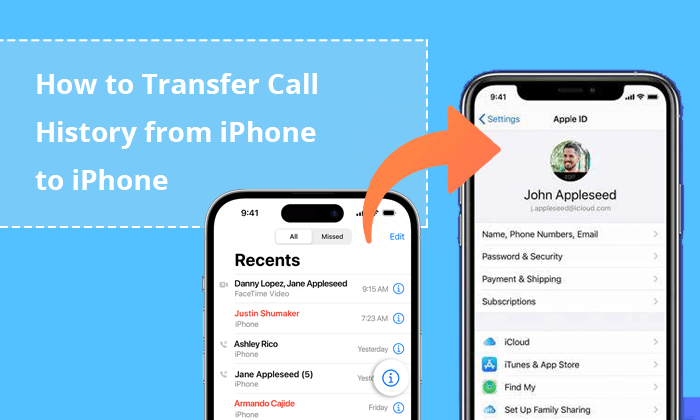
Bluetooth를 통해 iPhone에서 iPhone으로 통화 기록을 전송하는 방법은 무엇입니까? 안타깝게도 블루투스를 통해서는 이 목적을 달성할 수 없습니다. 그러나 iCloud 백업을 활용할 수 있습니다. 이 프로세스에는 iPhone의 데이터를 iCloud에 백업 하고 새 iPhone에서 복원하는 작업이 포함됩니다. 자세한 단계는 다음과 같습니다.
1단계. 기존 iPhone이 Wi-Fi에 연결되어 있는지 확인하세요.
2단계. "설정"을 열고 Apple ID(상단의 개인 프로필 아이콘)를 탭합니다.
3단계. "iCloud"를 선택한 다음 "iCloud 백업"을 탭합니다. "이 iPhone 백업"이 켜져 있는지 확인하고 "지금 백업"을 탭합니다.

참고: iCloud 백업을 더 빠르게 만들고 싶으십니까? 이 게시물에서는 도움이 되는 7가지 솔루션과 1가지 대안을 보여 주었습니다.
1단계. 새 iPhone의 전원을 켜고 화면의 지시에 따라 설정하세요. 이미 설정되어 있는 경우 먼저 삭제해야 합니다. 새로운 데이터를 보관하려면 삭제하기 전에 백업하세요. (iPhone 지우기: "설정" > "일반" > "재설정" > "모든 콘텐츠 및 설정 지우기" > "iPhone 지우기"로 이동합니다.)

2단계. "앱 및 데이터" 화면이 나타나면 "iCloud 백업에서 복원"을 선택하세요.

3단계. 이전 iPhone과 동일한 Apple ID를 사용하여 iCloud에 로그인합니다.
4단계. 복원할 가장 최근의 iCloud 백업을 선택합니다. 복원 프로세스가 완료되면 통화 기록이 새 iPhone에 표시됩니다.
장점:
단점:
iTunes 앱에서 이전 iPhone의 백업을 생성한 경우 새 iPhone에서 백업을 복원하여 두 iPhone 간에 통화 기록을 공유할 수 있습니다. 그러나 이미 새 iPhone을 설정한 경우 iTunes 백업을 복원하면 장비에 저장된 모든 데이터가 지워집니다. 또한 iTunes는 선택적 복원 옵션 없이 장치의 모든 백업 항목을 복원합니다. (다음은 필요할 수 있는 Windows 용 iTunes 대안 상위 10개입니다.)
이러한 사항에 문제가 없다면 다음 단계를 따르세요.
1단계. 컴퓨터에서 iTunes를 실행합니다.
2단계. USB 케이블을 사용하여 새 iPhone을 컴퓨터에 연결합니다.
3단계. 애플리케이션에서 장치를 선택하고 "요약" 옵션을 클릭합니다.
4단계. 화면에서 "백업 복원" 옵션을 클릭합니다. 복원하려는 백업을 선택하고 "복원"을 클릭하십시오.

백업을 복원한 후에는 기존 iPhone의 통화 기록을 새 iPhone에서 사용할 수 있습니다. 앞서 언급한 것처럼, 기존 iPhone의 모든 콘텐츠를 새 iPhone에서도 볼 수 있습니다.
장점:
단점:
두 iPhone 모두 iOS 11 이상을 실행하는 경우 Quick Start를 활용하여 한 iPhone에서 다른 iPhone으로 통화 기록을 전송할 수도 있습니다. Quick Start를 사용하여 iPhone 간에 통화 기록을 전송하는 방법은 다음과 같습니다.
1단계. 두 대의 iPhone을 가까이 두고 Bluetooth와 Wi-Fi가 모두 켜져 있는지 확인합니다.
2단계. 새 iPhone에서 "빠른 시작" 화면이 나타나면 "계속"을 탭하세요. Apple ID로 로그인할 수 있는 옵션과 함께 "새 iPhone 설정"이라는 블루 스크린이 표시되어야 합니다.
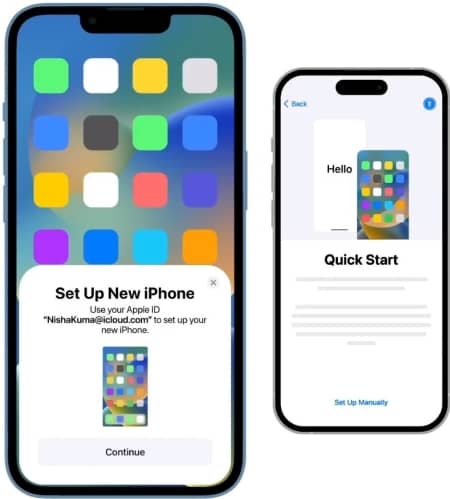
3단계. 기존 iPhone을 새 iPhone 위에 놓고 빠른 시작 애니메이션이 새 장치에 나타날 때까지 기다립니다.
4단계. 기존 iPhone을 사용하여 새 iPhone에서 애니메이션을 스캔합니다. 새 iPhone에 이전 iPhone의 비밀번호를 입력하라는 메시지가 나타날 수 있습니다.
5단계. 화면의 지시에 따라 새 iPhone에서 Touch ID 또는 Face ID를 설정하십시오.
6으로 나오세요. 그런 다음 통화 기록을 전송할 방법을 선택하십시오.
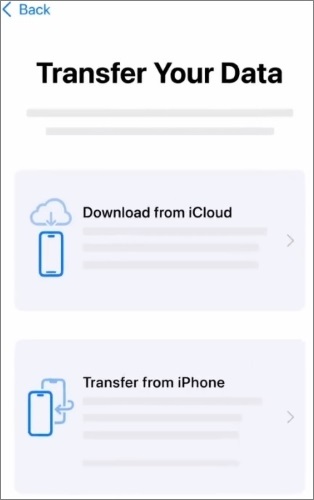
장점:
단점:
보다 유연하고 포괄적인 데이터 전송 접근 방식이 필요한 사용자에게는 Coolmuster Mobile Transfer 탁월한 옵션입니다. 이 소프트웨어는 교차 플랫폼 및 교차 장치 데이터 전송을 지원하여 지능형 전화 대 전화 데이터 전송을 제공합니다.
Coolmuster Mobile Transfer 의 주요 기능
여기에서는 Coolmuster Mobile Transfer 의 구체적인 사용법을 보여주기 위해 iPhone 간 연락처 전송을 예로 들어 보겠습니다.
01 컴퓨터에 소프트웨어를 설치하고 실행합니다.
02 USB 케이블을 사용하여 두 iPhone을 컴퓨터에 연결합니다. 메시지가 나타나면 각 iPhone에서 "신뢰"를 탭하세요.

03 연결되면 기존 iPhone이 '소스'로, 새 iPhone이 '대상'으로 지정됩니다. 위치가 잘못되면 '뒤집기'를 클릭하여 위치를 변경할 수 있습니다.

04 사용 가능한 모든 카테고리가 화면 중앙에 표시됩니다. "연락처" 옆의 확인란을 선택하고 "복사 시작"을 클릭하여 두 iPhone을 동기화합니다.

비디오 가이드
iCloud, iTunes 또는 Quick Start를 통해 통화 기록을 한 iPhone에서 다른 iPhone으로 전송하는 것이 편리합니다. 각 방법의 장단점을 고려하여 자신에게 맞는 방법을 선택하시면 됩니다. 물론 전송할 다른 데이터가 더 많다면 Coolmuster Mobile Transfer 사용해 볼 수도 있습니다. 장치 시스템에 의해 제한되지 않고 더 많은 유형의 데이터를 전송할 수 있는 간단한 방법을 제공합니다. 읽어 주셔서 감사합니다. 이 기사가 문제 해결에 도움이 되기를 바랍니다. 질문이 있으시면 아래에 메시지를 남겨주세요.
관련 기사:
iPhone 통화 기록 기록을 늘리는 방법: 4가지 필수 팁
iPhone 통화 기록 기록을 찾는 방법은 무엇입니까? [유용한 팁과 요령]