iPad를 대체할 Android 태블릿을 가져오셨나요? 장치 전환은 데이터 전환을 의미합니다. 모든 데이터 유형 중에서 연락처는 전송을 고려하는 첫 번째 데이터 유형일 수 있습니다. 그러나 Android 와 iPad가 서로 다른 플랫폼을 실행하고 있다는 점을 감안할 때 데이터 마이그레이션은 그리 간단하지 않습니다. 다행히도 우리에게 맞는 방법이 많이 있습니다. 이 기사에서는 다섯 가지 솔루션을 사용하여 iPad에서 Android 로 연락처를 전송하는 방법을 보여줍니다. 아래 가이드를 따르면 최소한의 노력으로 이 작업을 완료할 수 있습니다.

1부: Coolmuster Mobile Transfer 통해 iPad에서 Android 로 연락처를 전송하는 방법
2부: Google 계정을 통해 iPad에서 Android 로 연락처를 전송하는 방법
3부: iCloud를 사용하여 iPad에서 Android 로 연락처를 동기화하는 방법
4부: iTunes를 통해 iPad에서 Android 로 연락처를 이동하는 방법
5부: 이메일이나 문자를 사용하여 iOS 에서 Android 로 연락처를 이동하는 방법
안정적이고 사용하기 쉬운 데이터 전송 도구를 찾고 있다면 Coolmuster Mobile Transfer 이상적인 솔루션입니다. 두 개의 휴대폰/태블릿 간에 파일을 전송하기 위해 부지런히 개발되었습니다. 이 도구를 사용한 전환 프로세스는 매우 간단합니다. 단 한 번의 클릭만으로 iPad에서 Android 로 연락처를 전송할 수 있습니다.
Coolmuster Mobile Transfer 의 주요 특징 :
* 한 번의 클릭으로 iPad에서 Android 로 파일을 전송할 수 있습니다 .
* iOS 에서 Android 로 연락처, SMS, 음악, 비디오, 사진, eBook(PDF 및 ePub)을 전송합니다.
* 연락처, 캘린더, 북마크, eBook, 메모 등을 포함한 데이터를 iOS 에서 iOS 로 이동합니다.
* 연락처, SMS, 통화 기록, 음악, 비디오, 사진, eBook, 앱을 포함하여 Android 와 Android 간에 파일을 복사합니다.
* 연락처, eBook을 Android 에서 iOS 로 전송합니다.
* 안정적이고 안전하며 전송 중 데이터 손실이 없습니다.
* iPad Pro/iPad Air/iPad Air 2/iPad mini/iPad mini 4/iPad 2 등, Samsung Galaxy S23/S22/S21/S20/S20+/S20 Ultra/S10/S10+/S10e/S9+, LG 지원 G8/G7/G6+/G6 및 기타 Android 휴대폰 및 태블릿.
Mac 또는 Windows 컴퓨터에서 Coolmuster Mobile Transfer 다운로드하세요.
가이드 : iPad에서 Android 로 연락처를 전송하는 방법은 무엇입니까?
1단계 : 컴퓨터에서 프로그램을 다운로드하고 실행한 다음 도구 상자에서 Mobile Transfer를 클릭합니다.

2단계 : USB 케이블을 통해 iPad와 Android 컴퓨터에 연결합니다. 연결 후에는 장치가 소스 및 대상 장치로 표시됩니다. 위치가 잘못된 경우 뒤집기를 클릭하여 전환할 수 있습니다.

3단계 : 목록에서 전송할 수 있는 데이터 유형을 확인할 수 있습니다. 연락처를 선택한 다음 복사 시작을 클릭하여 iPad에서 Android 로 연락처를 전송합니다.

사람들은 또한 다음을 읽습니다 :
iPhone에서 Android 로 연락처를 전송하는 방법
iPad에서 Android 로 연락처를 전송하는 또 다른 좋은 방법은 Google 계정과 동기화하는 것입니다. 이 방법을 사용하려면 장치에 타사 도구를 다운로드할 필요가 없습니다. 설정을 통해 iPad와 Android 에서 동일한 Google 계정으로 로그인하기만 하면 됩니다.
Google 계정을 통해 iPad에서 Android 로 연락처를 동기화하려면:
1단계 : iPad 연락처를 Google 계정과 동기화
iPad에서 설정 > 연락처 / 메일, 연락처, 캘린더 > 계정 > 계정 추가 > Google로 이동하세요. 그런 다음 Google 계정에 로그인하세요.
그런 다음 다음을 클릭하고 연락처 동기화를 활성화합니다.

2단계 : Android 에 Google 계정 추가
이제 Android 기기로 전환하고 설정 > 계정 및 동기화 로 이동한 후 동일한 Google 계정에 로그인하고 연락처 동기화를 탭하세요. 잠시 후 iPad의 모든 연락처가 Android 에 표시됩니다.
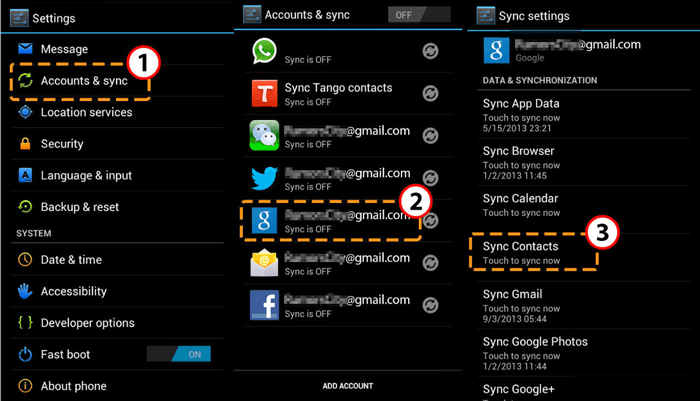
또한보십시오:
이제 Android 기기에서 HEIC 이미지를 쉽게 볼 수 있습니다. 확인 해보자.
iPhone 데이터를 백업하는 데 시간이 얼마나 걸리는지 알고 계십니까? 보다 빠르게 백업하고 싶다면 이 가이드를 클릭하세요.
iCloud.com 으로 이동하여 iPad에서 연락처를 내보낸 다음 Android 로 가져올 수도 있습니다. 이 과정은 간단하지는 않지만 따라하면 매우 간단합니다. 컴퓨터의 iCloud에서 연락처를 내보낸 후 Google 연락처를 사용하여 Android 기기로 가져올 수 있습니다.
iPad에서 Android 로 연락처를 가져오려면 다음 단계를 따르세요.
1단계 : iPad의 연락처를 iCloud에 동기화하기
우선, iPad의 연락처가 iCloud에 동기화되어 있는지 확인하세요. 설정 > Apple ID > iCloud > 연락처 활성화 > 병합을 탭하면 됩니다.
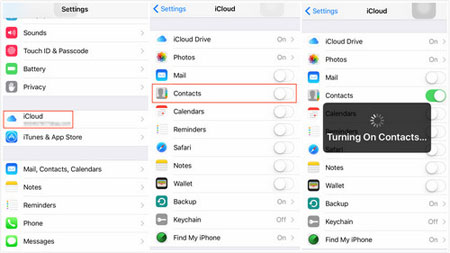
2단계 : iCloud에서 연락처 내보내기
Apple ID와 비밀번호로 iCloud.com에 로그인한 다음 iCloud 화면에서 연락처를 클릭하세요. 왼쪽 하단에 있는 기어 아이콘을 클릭한 다음 모두 선택 을 클릭합니다. 톱니바퀴 아이콘을 다시 클릭하고 vCard 내보내기...를 클릭하여 iPad 연락처를 PC에 저장하세요.

3단계 : Android 로 연락처 전송
Contacts.google.com을 방문하여 왼쪽 메뉴에서 가져오기를 클릭하고 방금 저장한 vCard 파일을 선택하세요. 그런 다음 Android 에서 Google 계정으로 로그인하고 연락처 동기화를 활성화하여 연락처를 볼 수 있습니다.
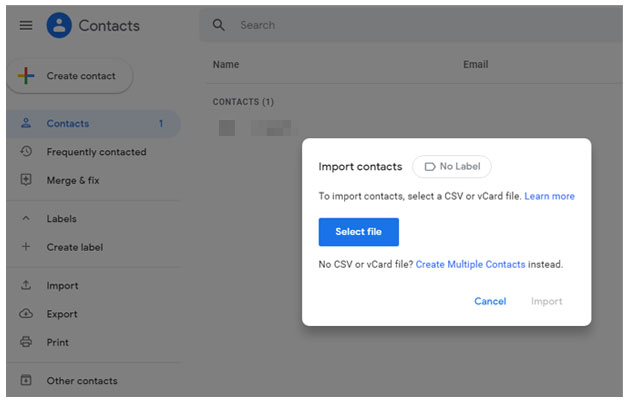
필요한 것 같아요: 사진이 새 iPhone으로 복사되지 않는 경우 이 가이드에 따라 문제를 해결할 수 있습니다.
iTunes는 iPad에서 Android 로 연락처를 이동하는 또 다른 방법입니다. iCloud 방법과 마찬가지로 iPad에서 컴퓨터로 연락처를 가져온 후 PC에서 Android 로 해당 연락처를 가져와야 합니다. Google 연락처를 사용하는 것 외에도 Android PC에 연결하여 이 작업을 수행할 수도 있습니다.
다음은 자세한 지침입니다.
1단계 : USB 케이블을 사용하여 iPad를 컴퓨터에 연결하고 iTunes를 엽니다. iTunes가 iPad를 감지한 후 iTunes 창 왼쪽 상단에 있는 장비 아이콘을 클릭합니다.
2단계 : 왼쪽 사이드바에서 정보 탭을 클릭하고 > 연락처 동기화를 선택하고 > 드롭다운 상자에서 Windows 연락처를 선택합니다. 그런 다음 동기화 버튼을 클릭하여 연락처를 iPad에서 PC로 전송하세요.
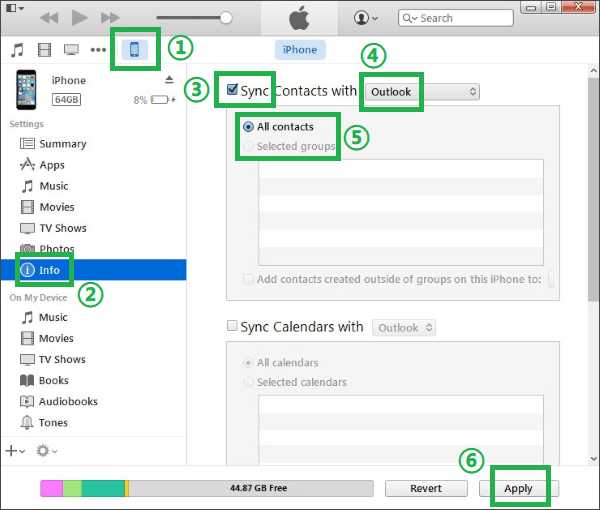
3단계 : Android 휴대폰을 컴퓨터에 연결합니다. 컴퓨터가 휴대폰을 인식하면 연락처를 Android 로 전송하는 단계를 따르세요. PC에서 시작 버튼 클릭 > 관리자 > 연락처 열기 > 오른쪽 상단에서 내보내기 선택 > VCF 형식을 출력 형식으로 설정 > 내보내기 클릭 > 좋아요.
팁: VCF 파일을 Android 로 가져오는 또 다른 빠른 방법은 다음과 같습니다.
이동할 연락처가 몇 개뿐인 경우 이메일이나 문자를 통해 iOS 에서 Android 로 보낼 수 있습니다. 보낸 후 연락처를 Android 연락처 앱으로 가져올 수 있습니다.
이메일이나 문자를 통해 iPad에서 Android 로 연락처를 전송하는 방법을 알아보세요.
1단계 : iPad에서 연락처 앱을 연 다음 전송하려는 연락처로 이동합니다.
2단계 : 연락처 공유 옵션을 찾아 탭합니다.
3단계 : 메일 또는 메시지를 선택한 후 수신자를 입력하고 보내기를 탭하세요.
4단계 : Android 에서 메일 또는 메시지 앱을 열고 첨부된 연락처 파일을 탭한 다음 연락처를 Android 로 가져옵니다.

iPad에서 Android 로 연락처를 전송하는 방법입니다. 위의 방법을 사용하여 iPad에서 Android 로 연락처를 성공적으로 가져올 수 있기를 바랍니다. 이체를 직접 완료하는 방법을 원한다면 Coolmuster Mobile Transfer 적극 권장합니다. 이 소프트웨어를 사용하면 모든 연락처를 iPad에서 Android 로 한 번에 이동할 수 있습니다. 다운로드하여 사용해 보세요.
관련 기사:
Android 에서 iPad로 파일을 전송하는 방법 - 전체 가이드
iPhone에서 Android 로 메모를 전송하는 방법은 무엇입니까?
iPhone에서 Android 로 WhatsApp을 전송하는 방법
상위 4가지 방법으로 iPad에서 iPhone으로 연락처를 전송하는 방법